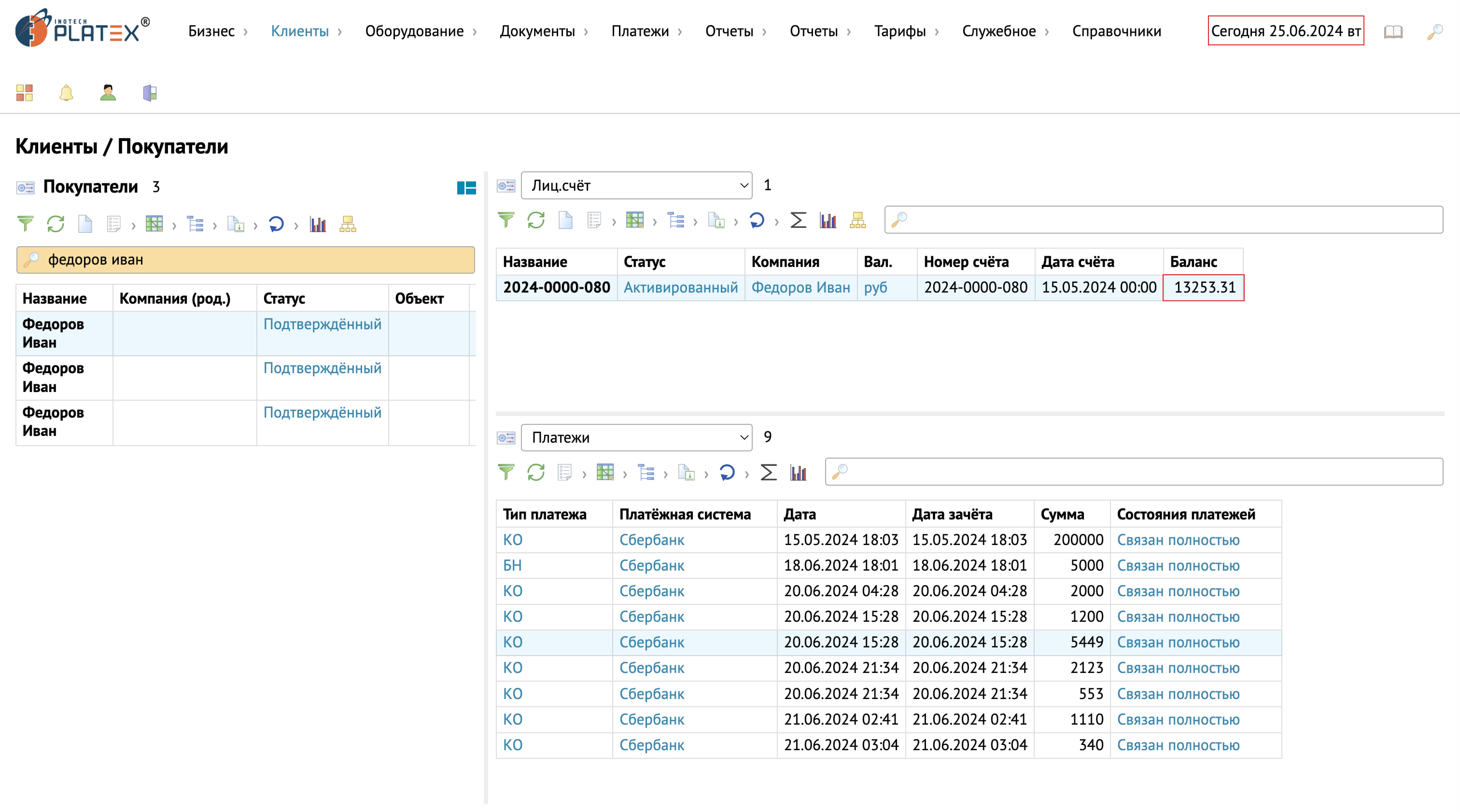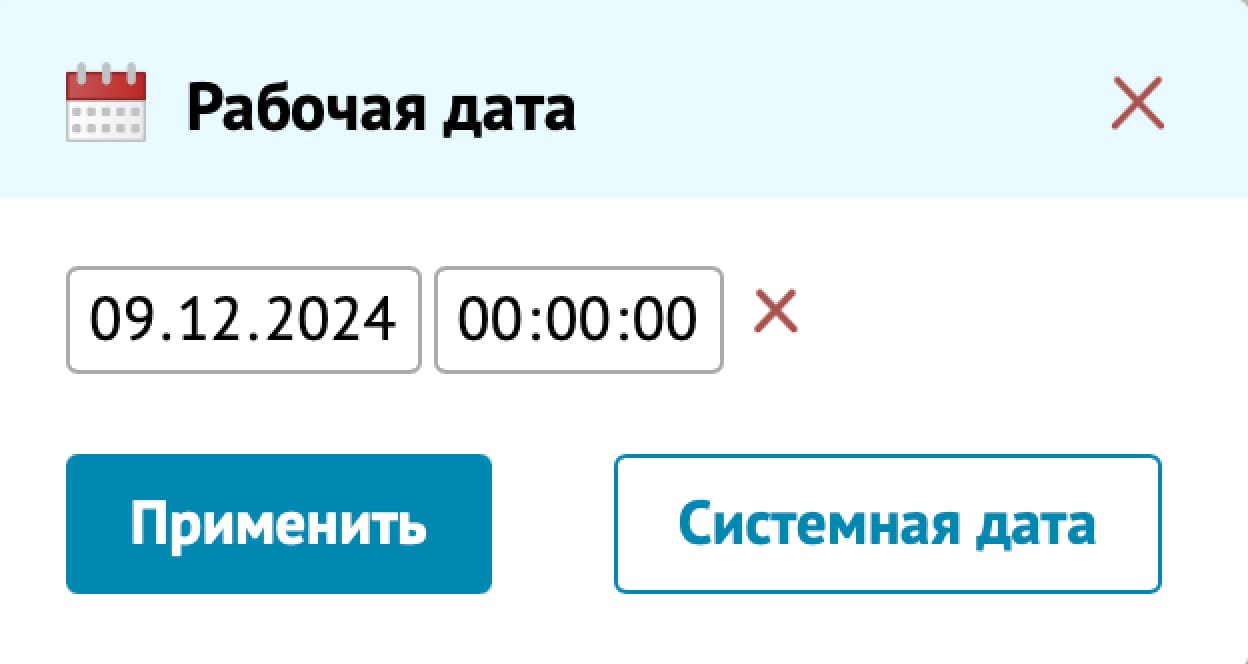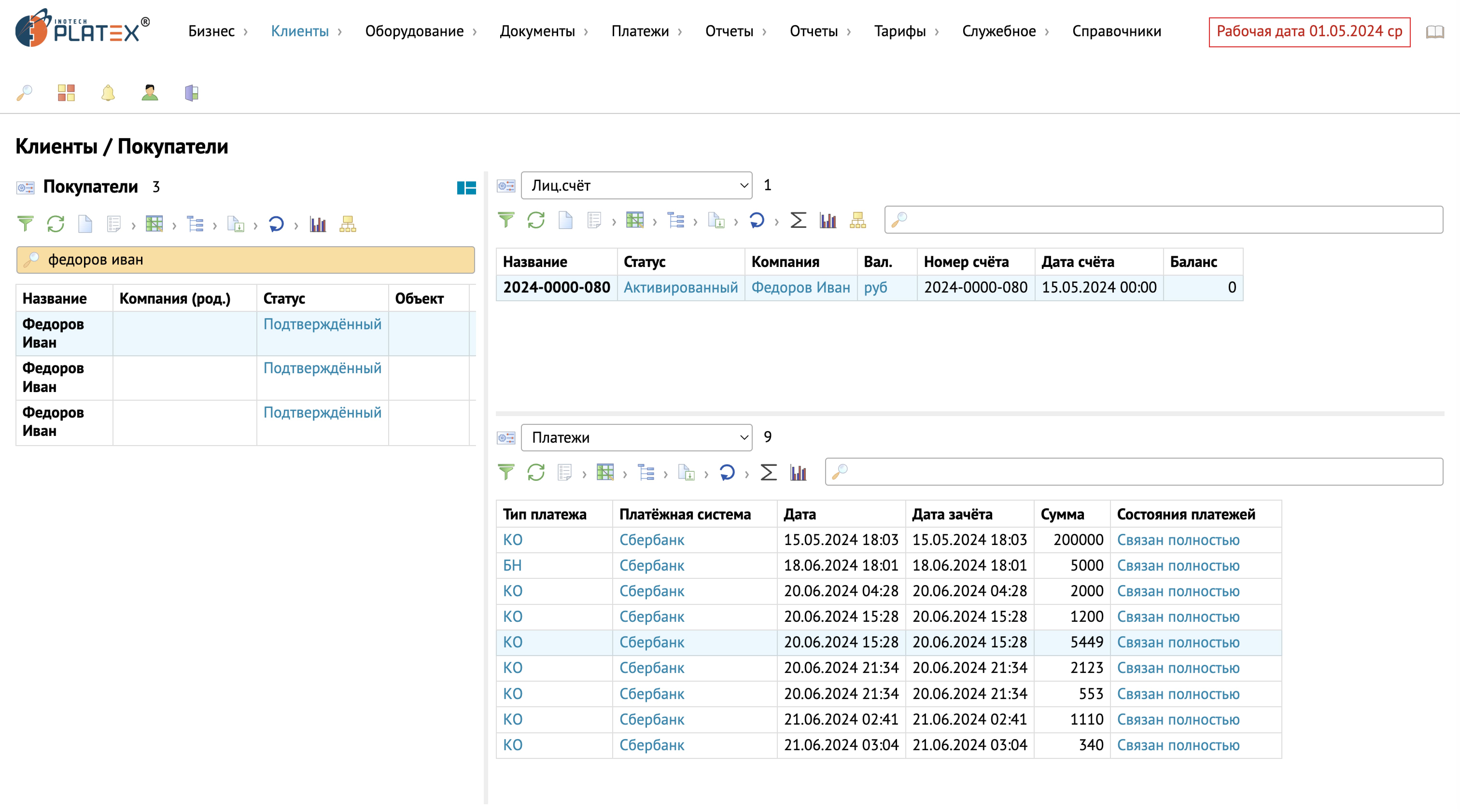2. Общие сведения
Раздел руководства содержит следующие подразделы:
- Информация о входе в систему;
- Описание пользовательского интерфейса;
- Работа с диалоговыми окнами;
- Работа с таблицами;
- Добавление записей в систему;
- Панель навигации;
2.1 Вход в систему
Вход в систему осуществляется путем ввода данных логина и пароля. После нажатия кнопки Вход открывается начальная страница.
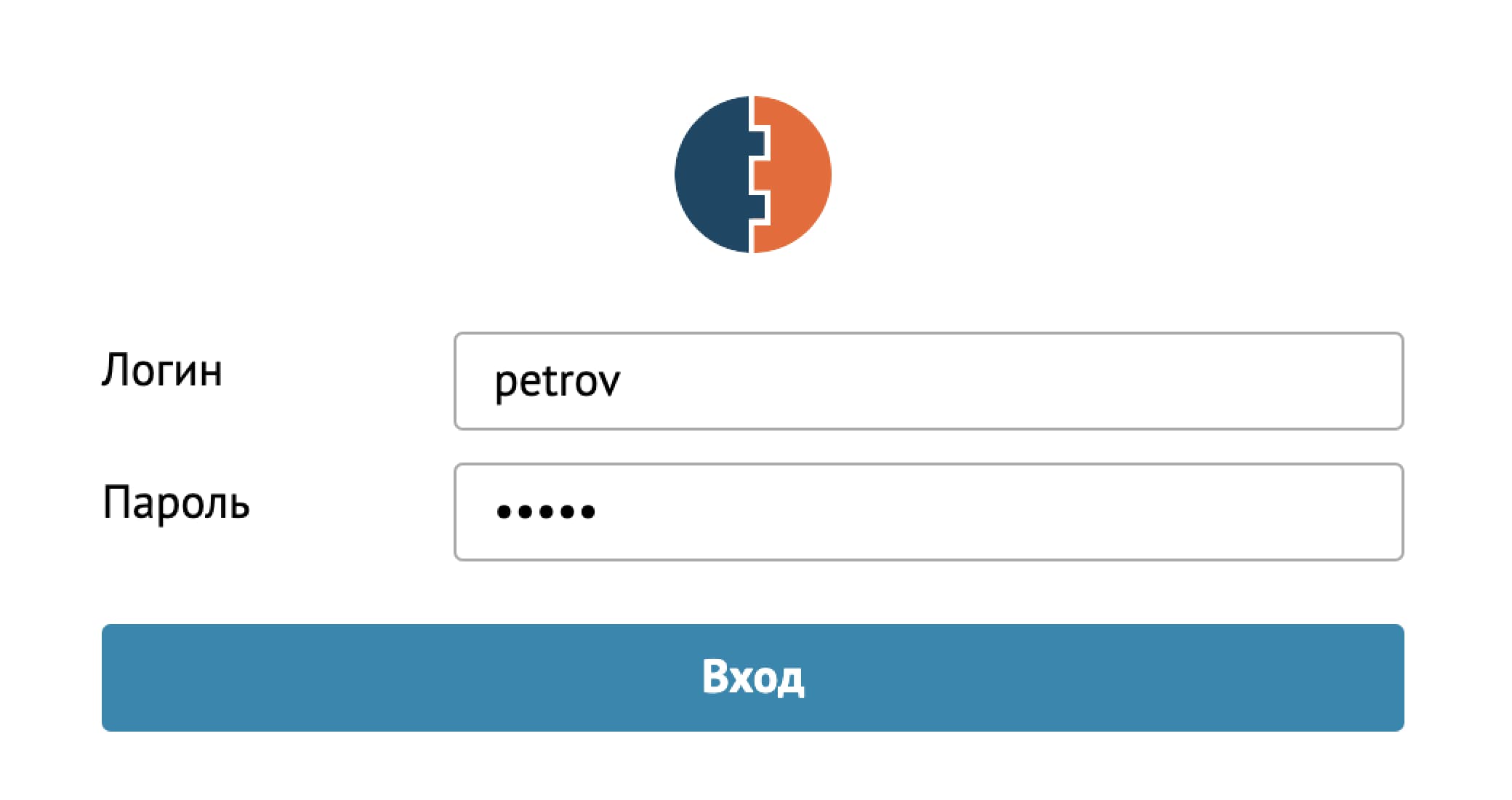
2.2 Пользовательский интерфейс
АСР Platex® имеет удобный пользовательский веб-интерфейс для работы администраторов, операторов и других пользователей системы. В верхней части экрана располагается панель навигации.
Иконки панели навигации:
- документация;
- поиск;
- навигатор по системе;
- уведомления;
- профиль пользователя;
- настройки;
- информация о программе;
- выход из ЛК;
Отображение элементов системы может отличаться в зависимости от роли пользователя. Большая часть данных в АСР Platex® представлена в виде таблиц.
Над панелью фильтров находятся выпадающие списки (вкладки), отражающие связь главной таблицы и ее составляющих.
На скриншоте показана следующая иерархия: у Покупателя есть Договоры, у Договоров - Услуги, а у Услуг, в свою очередь, Планы начисления услуги.
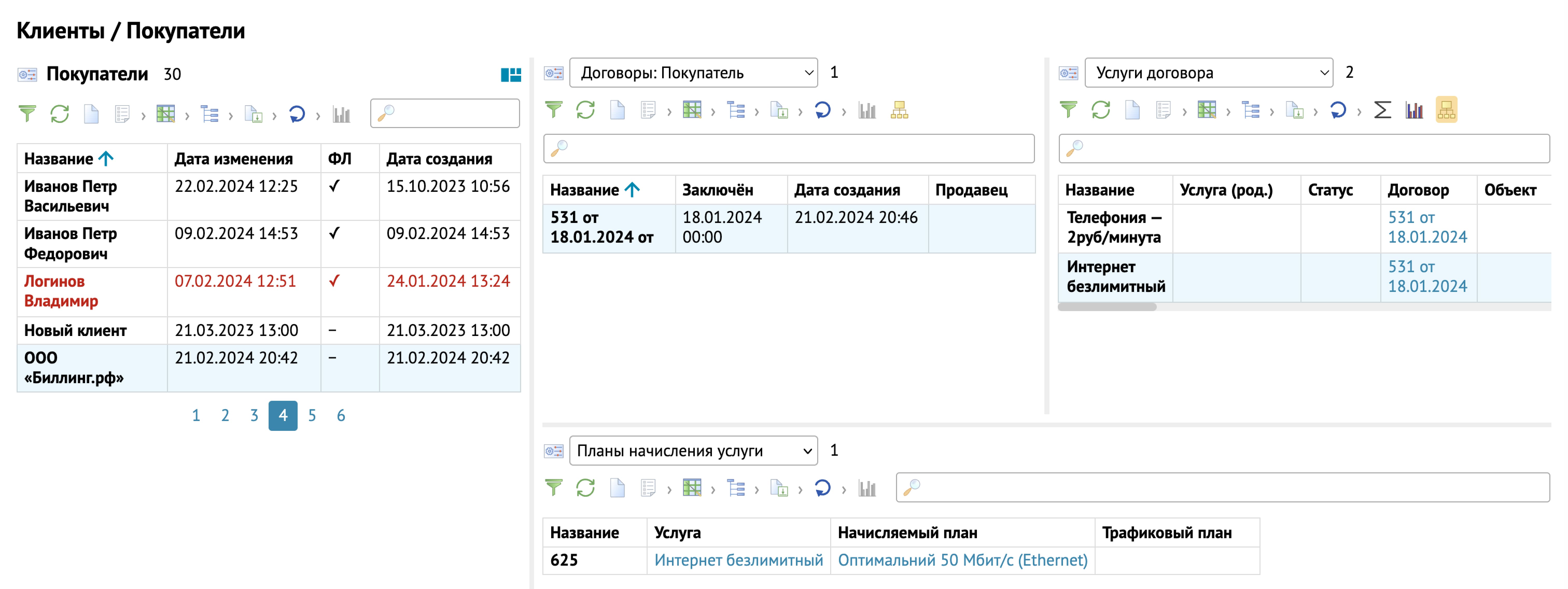
Подробное описание вкладок в разделе Руководство пользователя.
2.3 Диалоговые окна
Диалоговое окно — это временное окно, создаваемое приложением (сайтом) для получения вводимых пользователем данных. Приложение (сайт) обычно использует диалоговые окна, чтобы запросить у пользователя дополнительные сведения о пунктах меню. Диалоговое окно чаще всего содержит один или несколько элементов управления (дочерних окон), с которыми пользователь вводит текст, выбирает параметры или направляет действие.
Примечание:
Это определение процитировано из справочной системы Windows, в которой также описаны основные сведения о диалоговых окнах, их использование, функции и другие параметры.
В веб-интерфейсе АСР Platex® используются Модальные диалоговые окна.
Модальным диалоговым окном называется окно, при открытии которого работа с остальной частью интерфейса становится невозможной.
В диалоговых окнах АСР Platex® используются кнопки Сохранить, Отменить, Добавить, Применить.
Сохранить - подтверждение согласия на внесенные изменения (если изменений нет, то кнопка Отменить используется как закрытие диалогового окна).
Отменить - несогласие с внесенными изменениями (если изменений нет, то кнопка Отменить используется как закрытие диалогового окна).
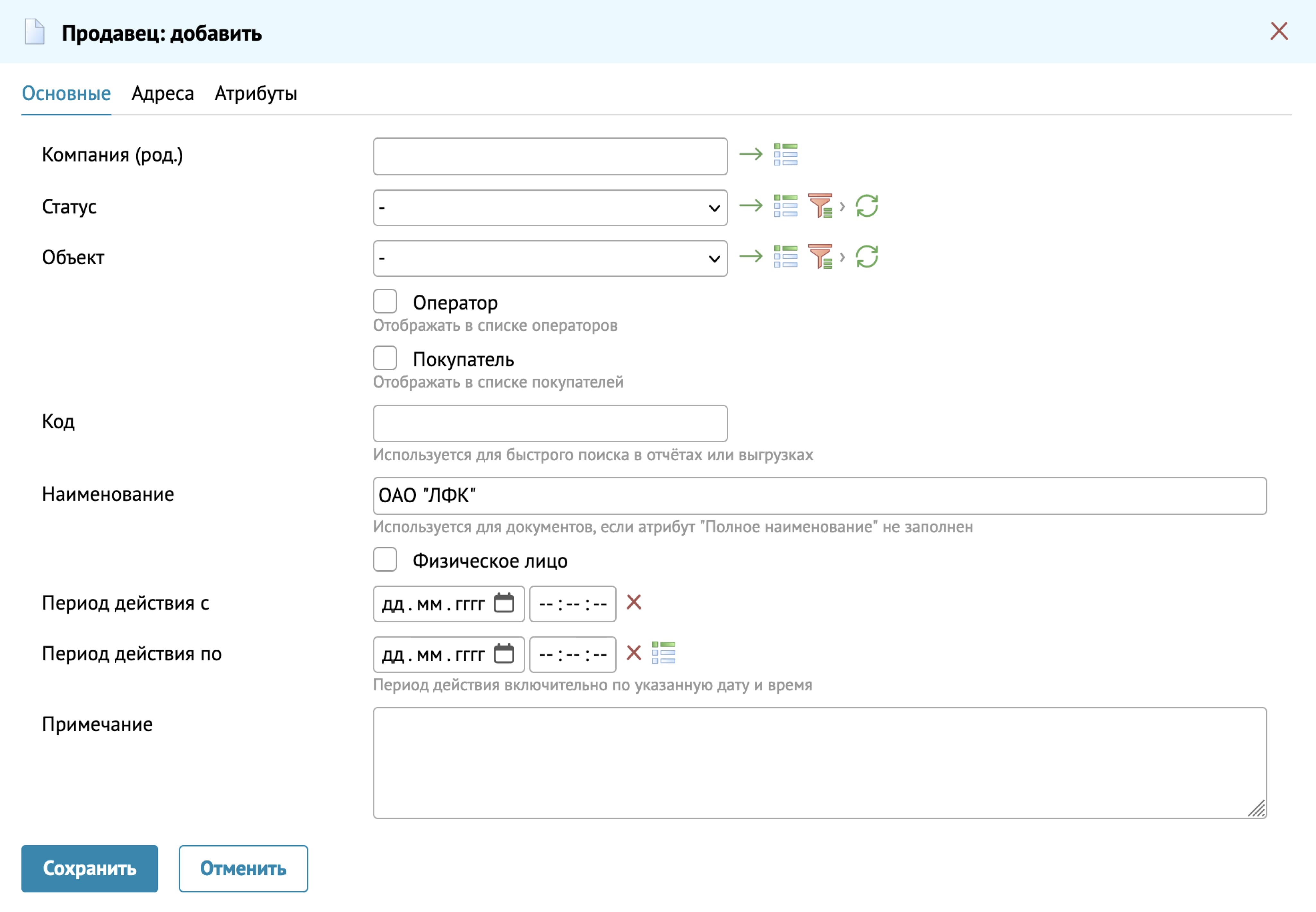
Добавить - появление дополнительного диалогового окна для добавления сведений в основное диалоговое окно.
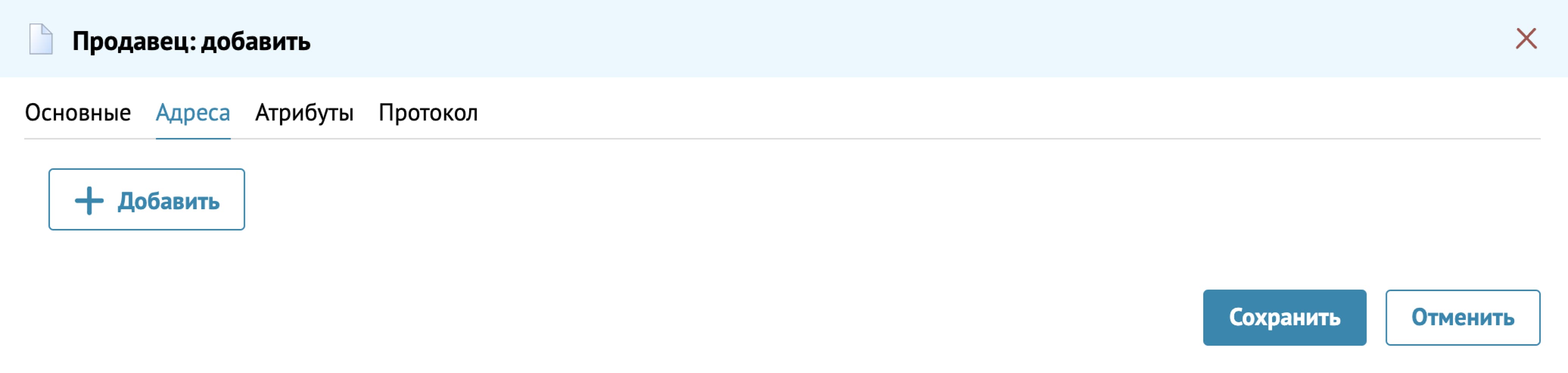
Применить - подтверждение согласия на внесенные изменения (если изменений нет, то кнопка Применить используется для сохранения внесенных изменений, но при этом диалоговое окно не закрывается).
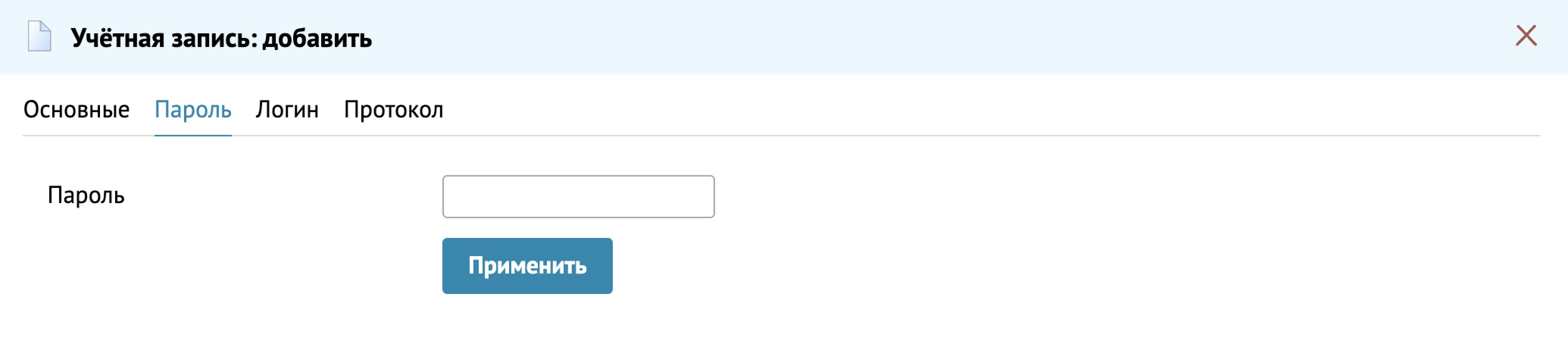
2.4 Работа с таблицами
Таблицы - это основной способ отображения данных в АСР Platex®.
В одной части экрана может отображаться несколько таблиц, взаимосвязанных друг с другом. Такой вид отображения таблиц называется Master-Detail. То есть, одной записи из Master - источника данных соответствует некоторое количество значений из Detail - источника данных. Другими словами, Detail - данные являются дочерними по отношению к Master - данным.
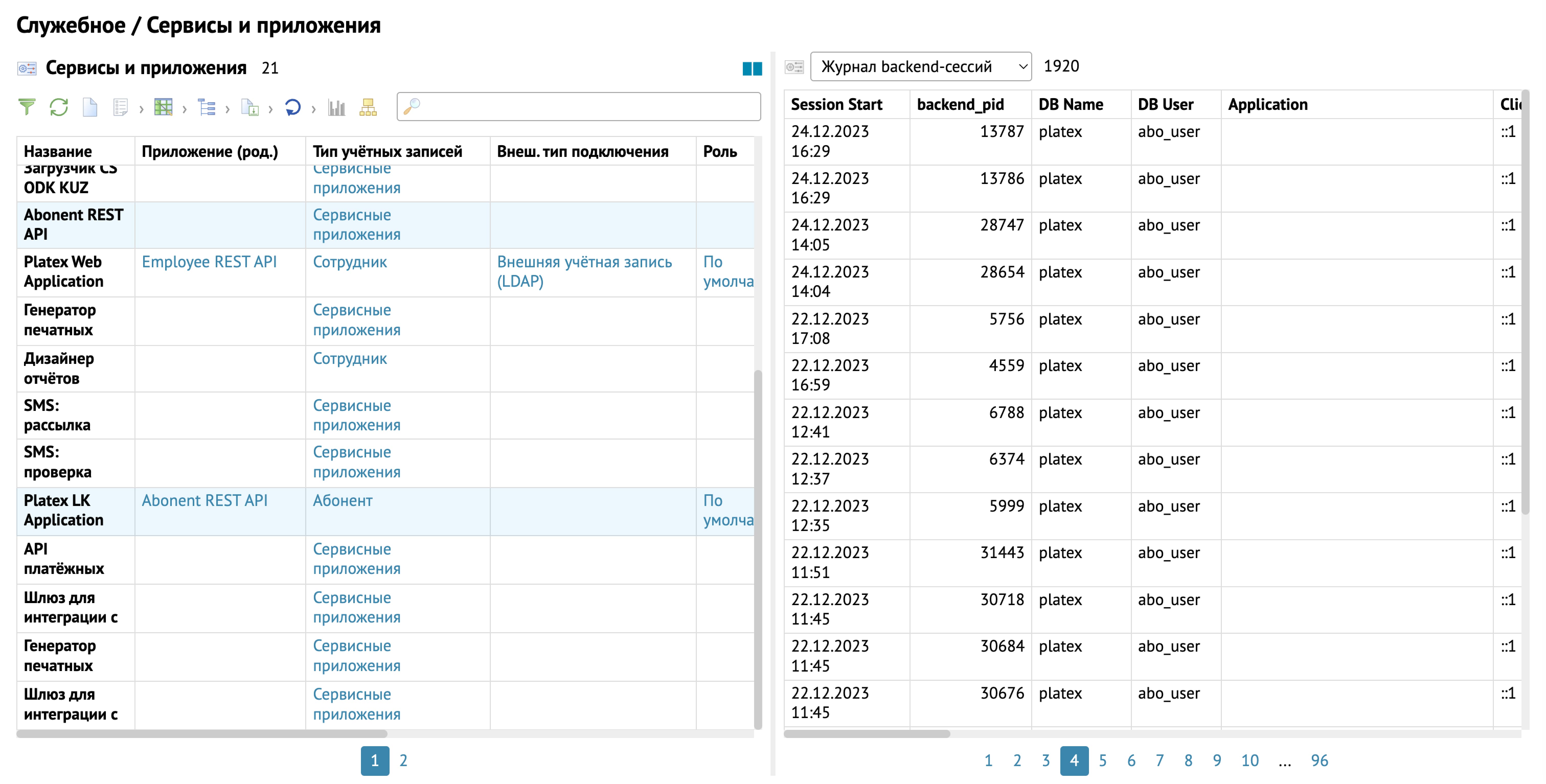
В рамках одной таблицы между записями может существовать связь, которая образует иерархию.
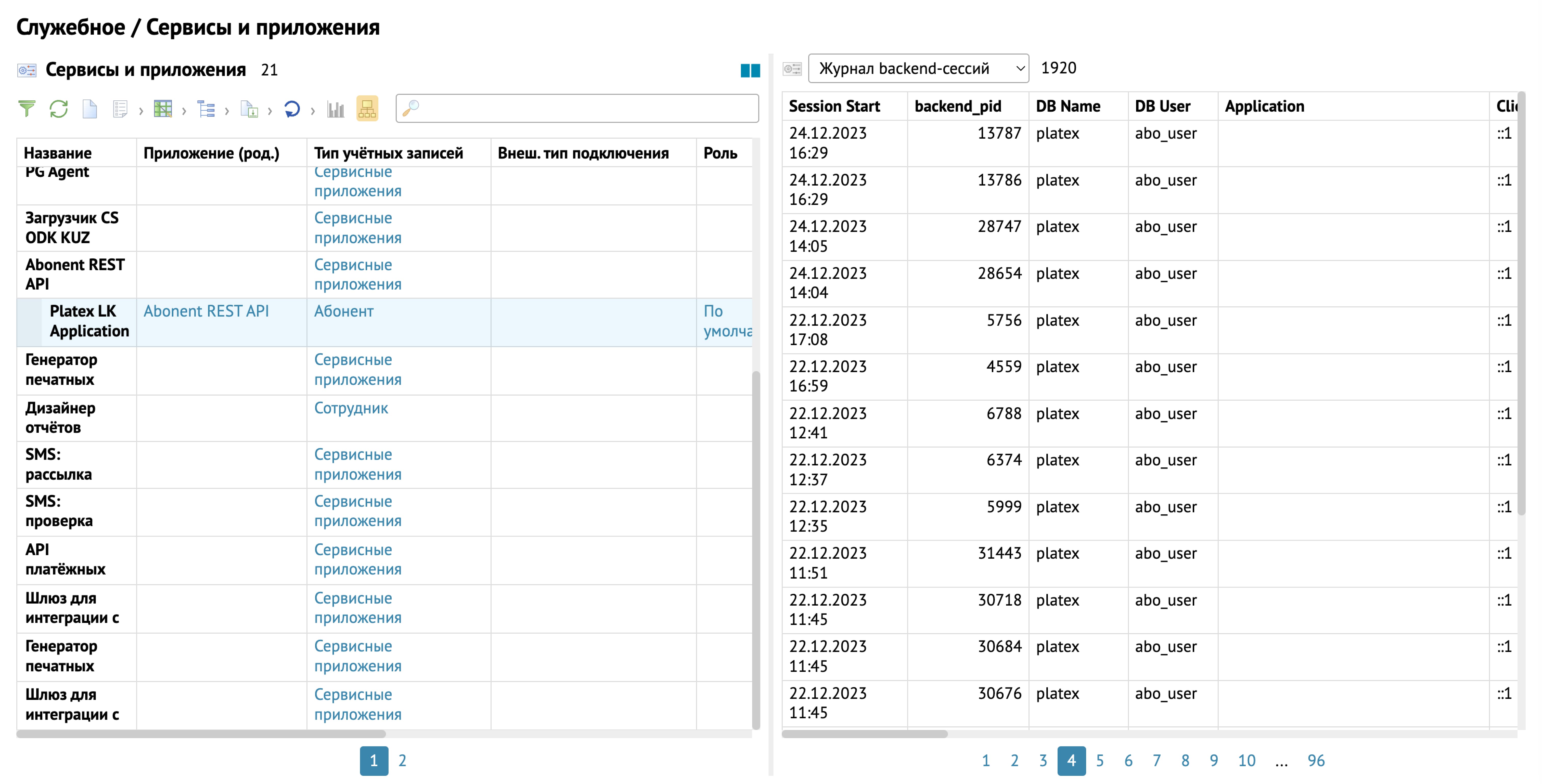
Количество возможных таблиц на странице можно изменять с помощью инструмента Компоновка.

По умолчанию панель фильтров скрыта. При нажатии на кнопку Фильтр 
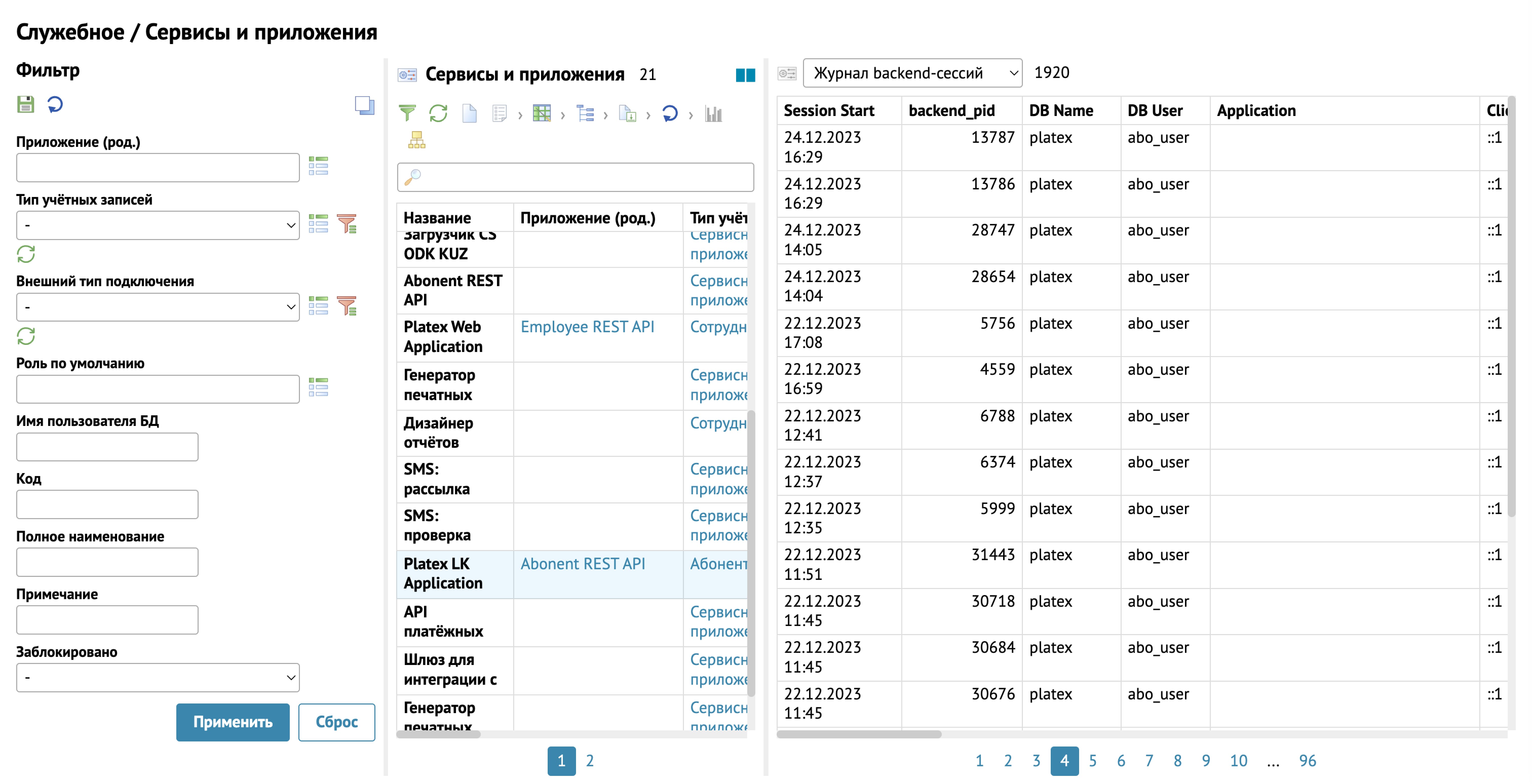
С помощью кнопки Свернуть 

Панель фильтров скрывается из веб-интерфейса с помощью кнопки Свернуть 
Кнопка Применить используется для сортировки таблицы по введенным параметрам.
Кнопка Применить и закрыть сортирует таблицу по введенным параметрам и закрывает панель фильтров.
В системе также есть возможность сохранения шаблонов с параметрами фильтра для последующего использования.
Для сохранения шаблона, после ввода параметров, необходимо нажать на кнопку Сохранить 
После этого в меню фильтра появится кнопка Пользовательские фильтры 
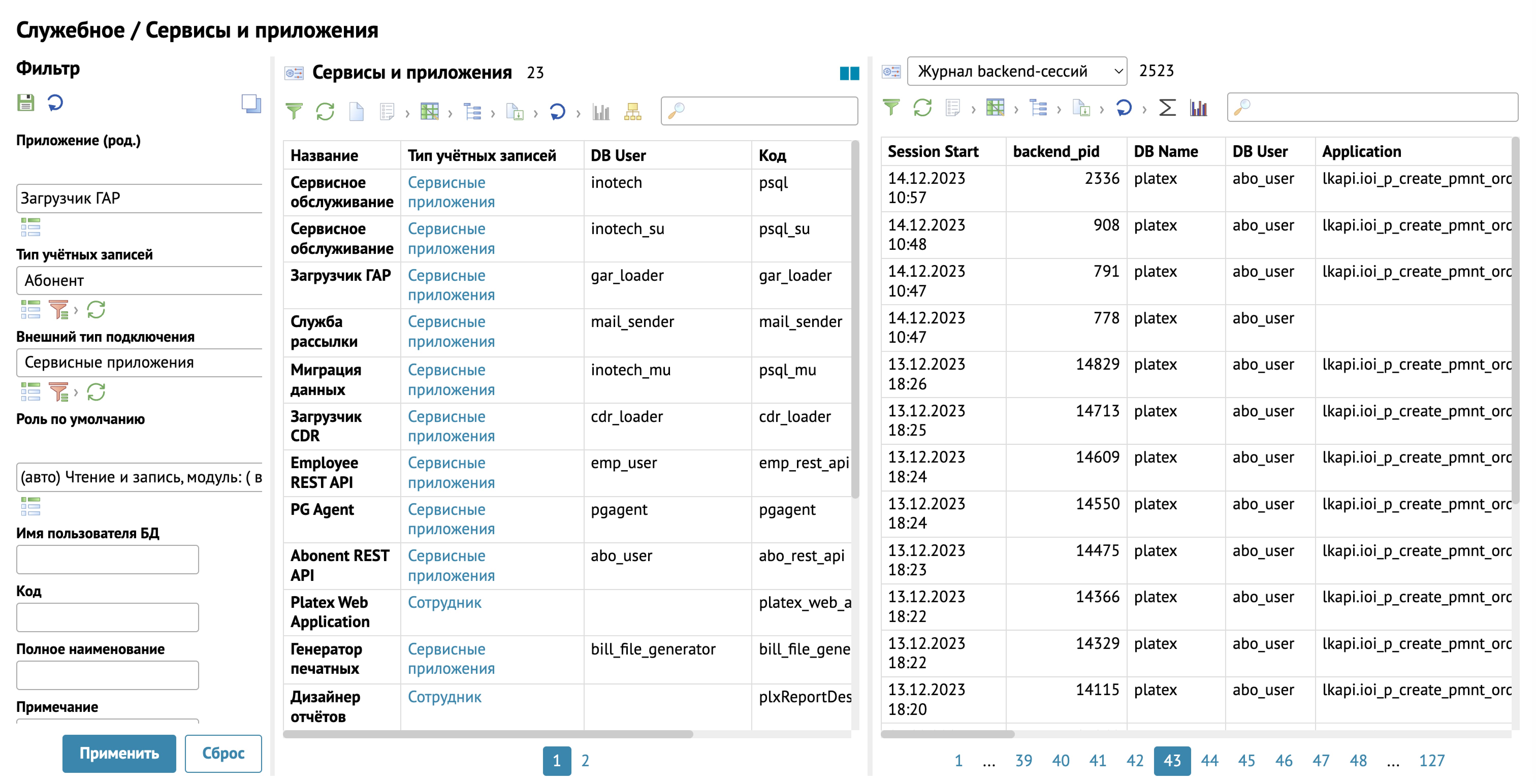
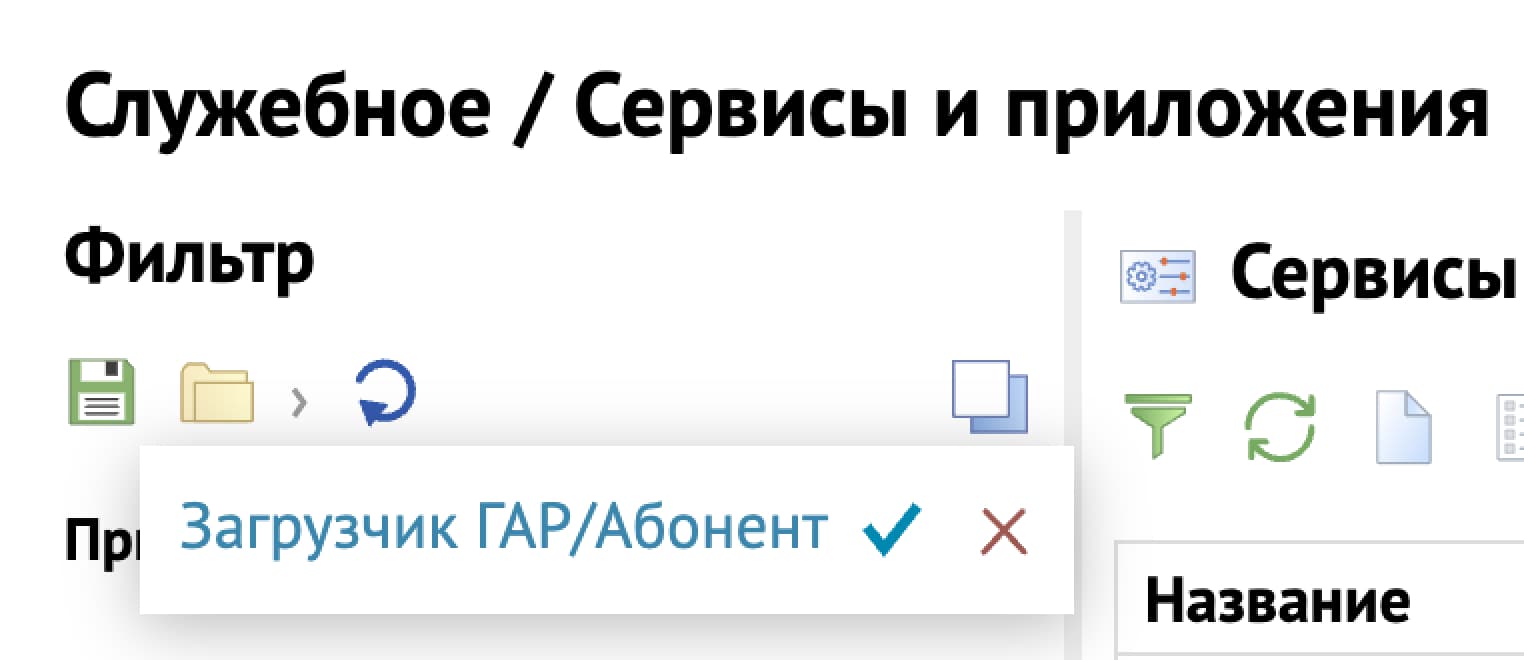
Также, параметры старого шаблона можно отредактировать и сохранить шаблон как новый (откорректировать параметры выбранного шаблона и нажать на кнопку Сохранить).
Строки, данные в которых представлены в JSON-формате или в формате массива, можно развернуть во всплывающем окне с помощью кнопки Показать.
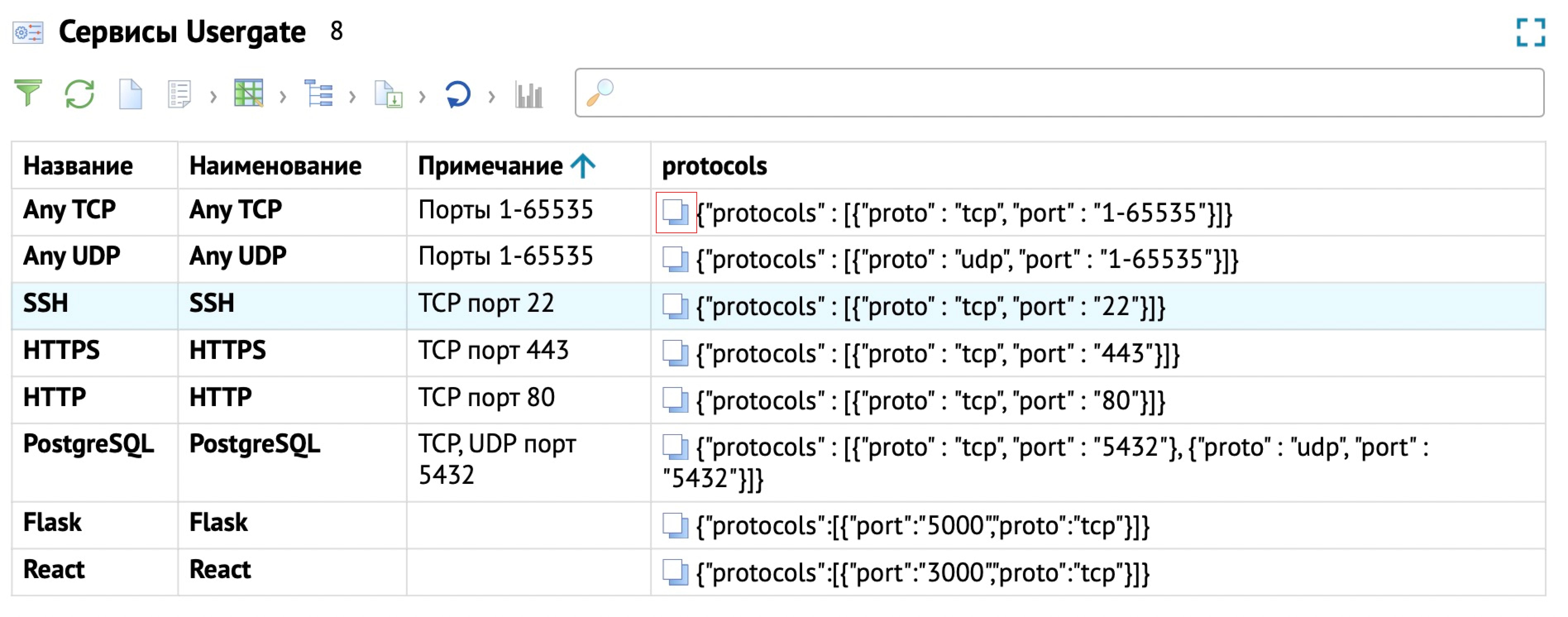
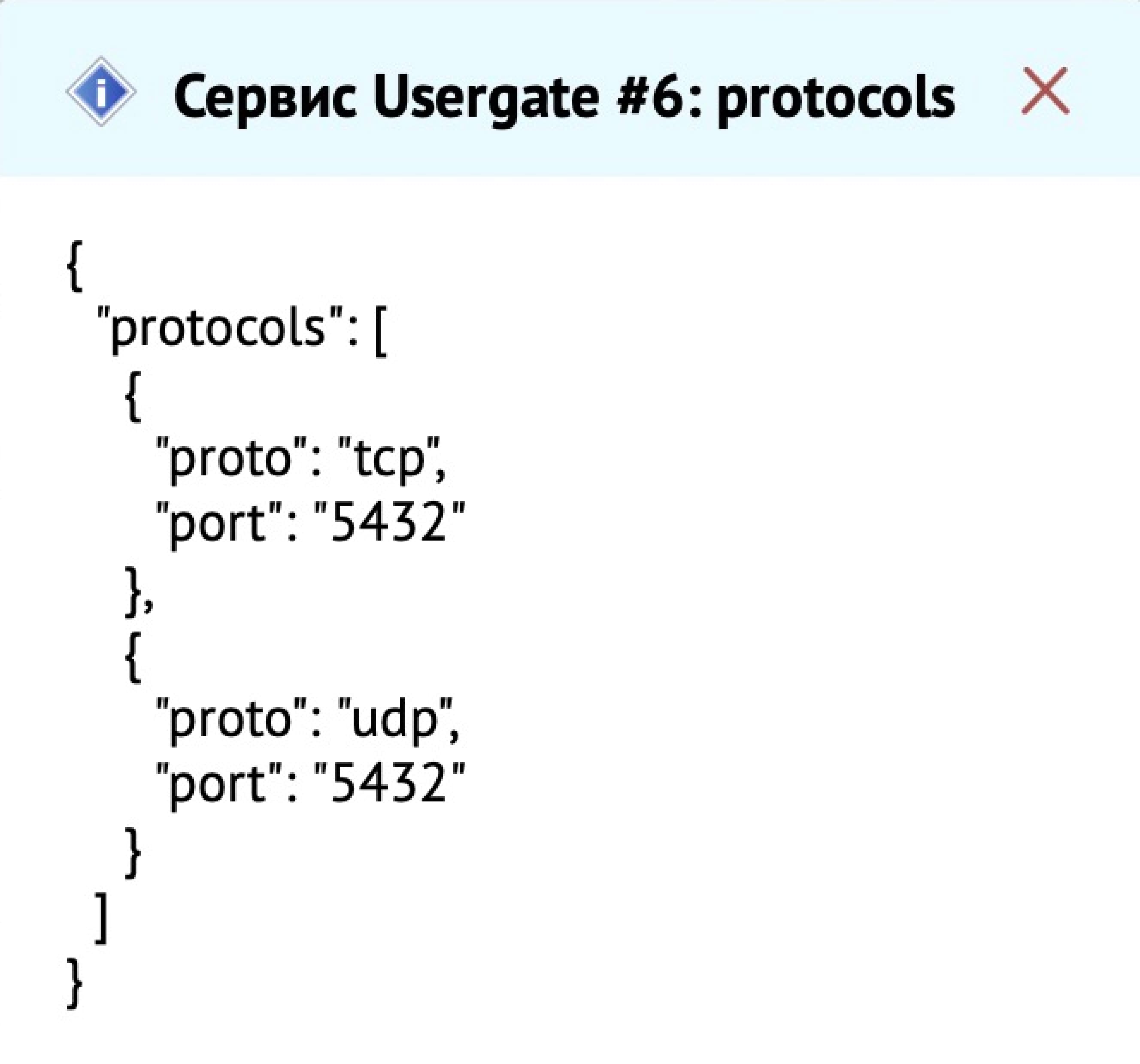
2.4.1 Панель инструментов
Над таблицами располагается Панель инструментов для работы с табличными данными. Включить или отключить отображение панели инструментов можно с помощью кнопки-переключателя 

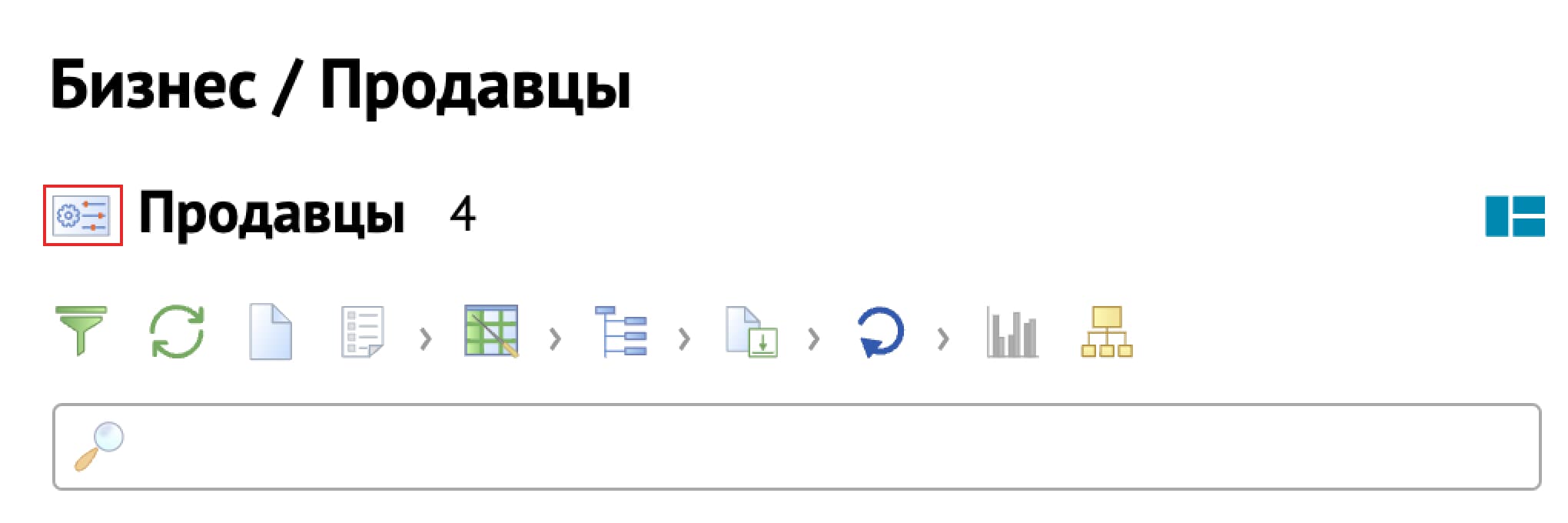
Пользователь может совершать действия над табличным представлением, которые не меняют данные АСР Platex®, а помогают настроить внешний вид таблицы, быстро найти нужную запись, выгрузить или распечатать таблицу. Панель инструментов подразумевает собой общие действия для работы над таблицей. Кнопки в панели инструментов могут отличаться в зависимости от выполняемых действий над таблицей.
Кнопки панели инструментов:












В панели поиска указывается искомое слово (или фраза), также можно использовать символы подстановки, где * (произвольное количество любых символов) и ? (один любой символ)

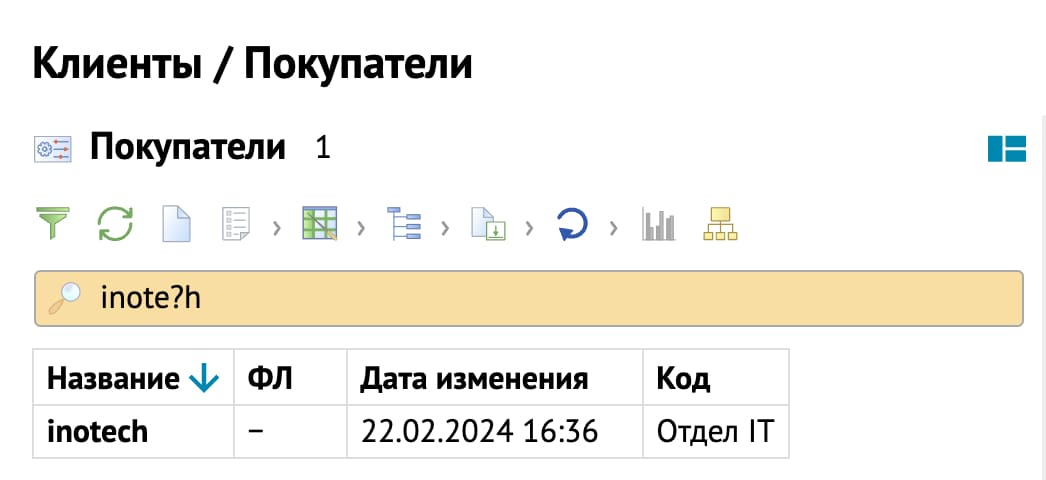
2.4.2 Работа с записями таблицы
Значения в колонках таблицы отображаются голубым или черным цветом. Голубым цветом отображаются значения-ссылки, при нажатии на которые осуществляется переход к соответствующей таблице.
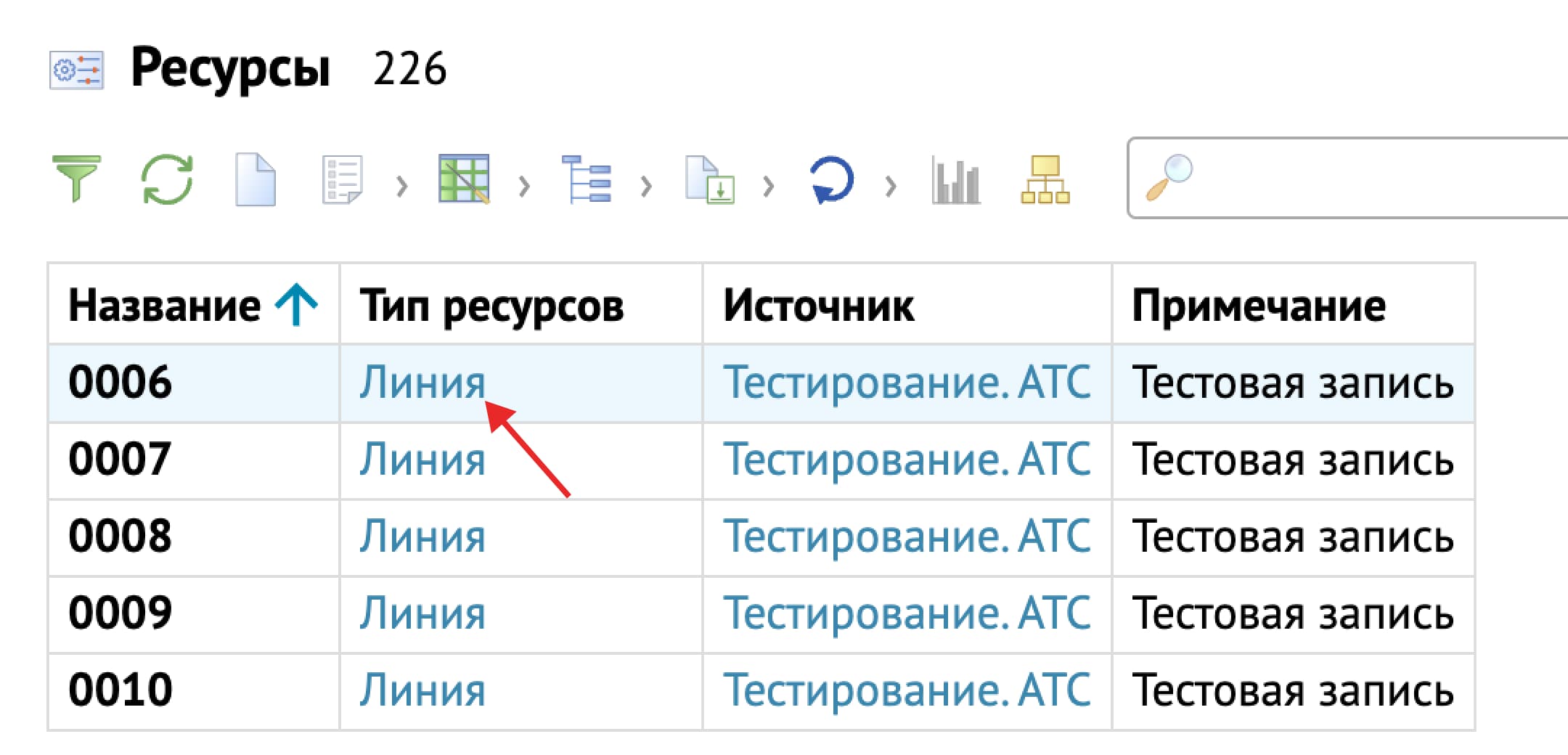
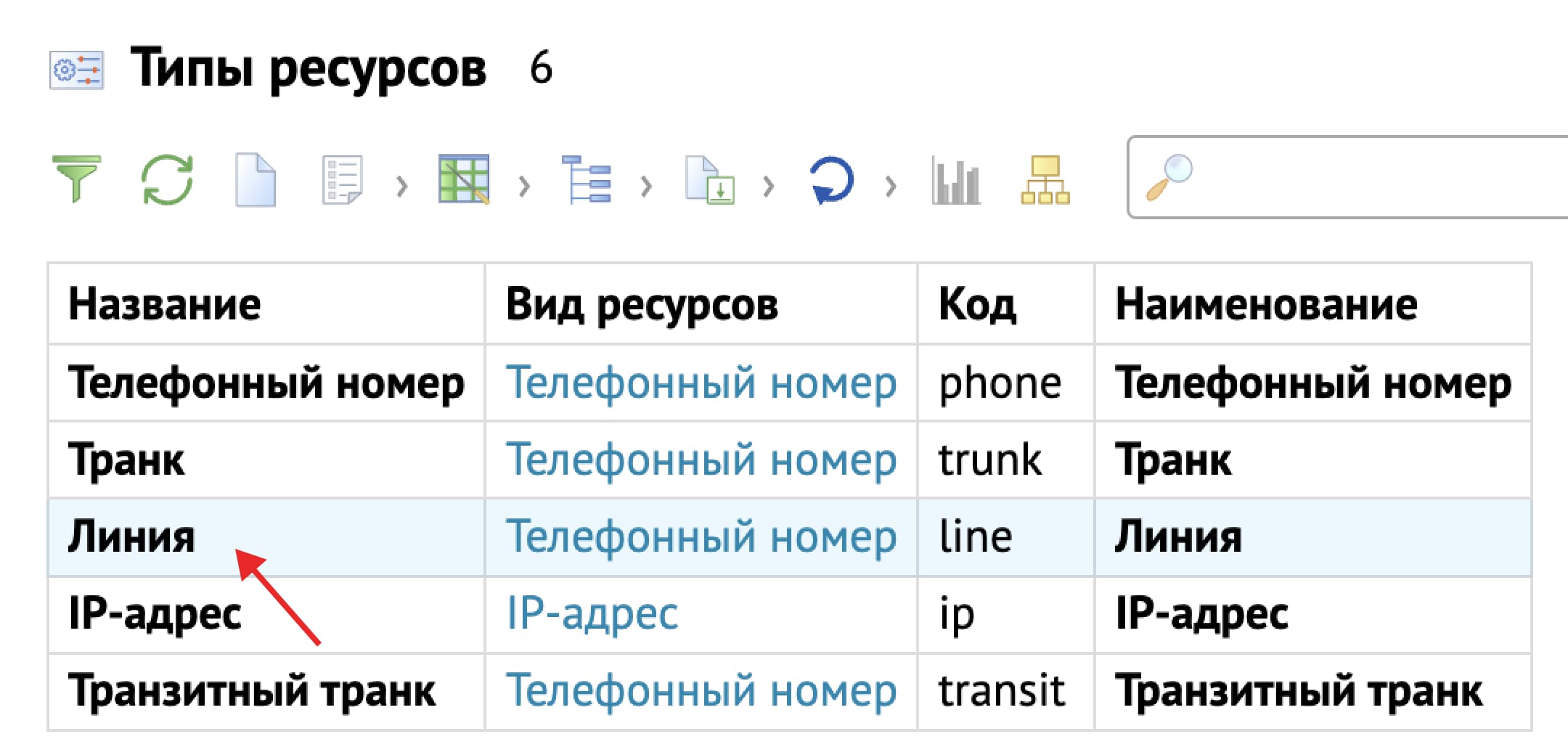
Нажатием правой кнопки мыши по записи открывается контекстное меню с возможными действиями над этой записью.
Пользователь может совершать различные действия над записями. Например: перейти к родительской записи, посмотреть информацию о записи, редактировать, архивировать и отметить к удалению.
При нажатии на кнопку:
-
Архивировать - архивная запись скрывается из интерфейса, но бизнес-процессы в биллинге смогут продолжать работу с данной записью. Например, появляется необходимость в выставлении счета клиенту задним числом, а тарифный план уже занесен в архив. Новые клиенты данным тарифным планом пользоваться не смогут, а со старыми клиентами еще можно будет работать.
-
Отметить к удалению - записи не удаляются из базы сразу (отложенное удаление), причем, если у записи есть зависимости, то её нельзя будет удалить, пока все зависимые объекты не будут удалены.
Для восстановления удаленных/архивных записей необходимо зайти в Профиль пользователя и проставить необходимые флаги. После этого система перезагрузится и изменения вступят в силу.
С помощью Массовых действий можно выполнять действия с несколькими записями. После выбора нужных записей по нажатию правой кнопки мыши открывается контекстное меню с возможными действиями над этими записями. Для отмены используется действие Отменить.
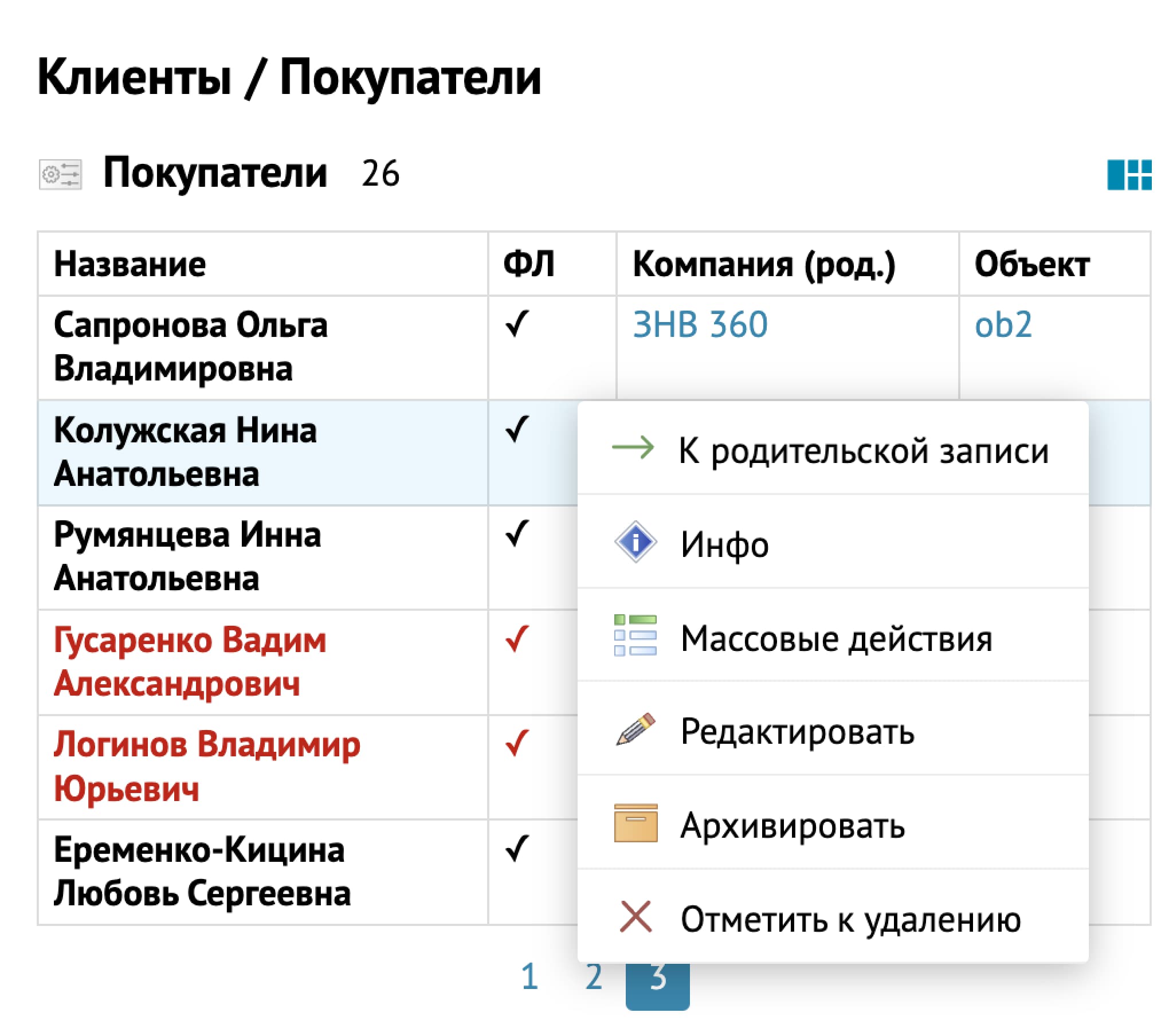
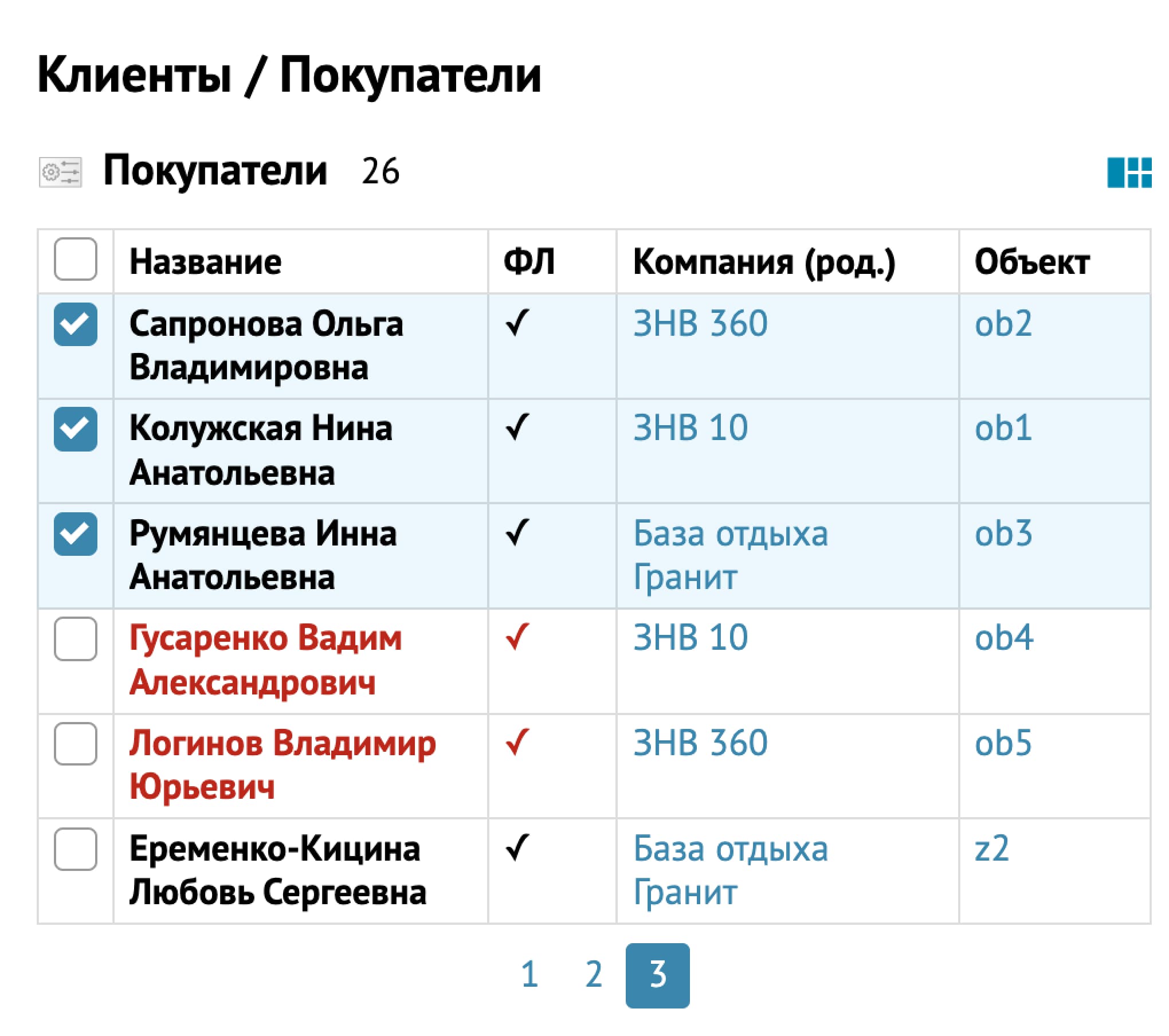
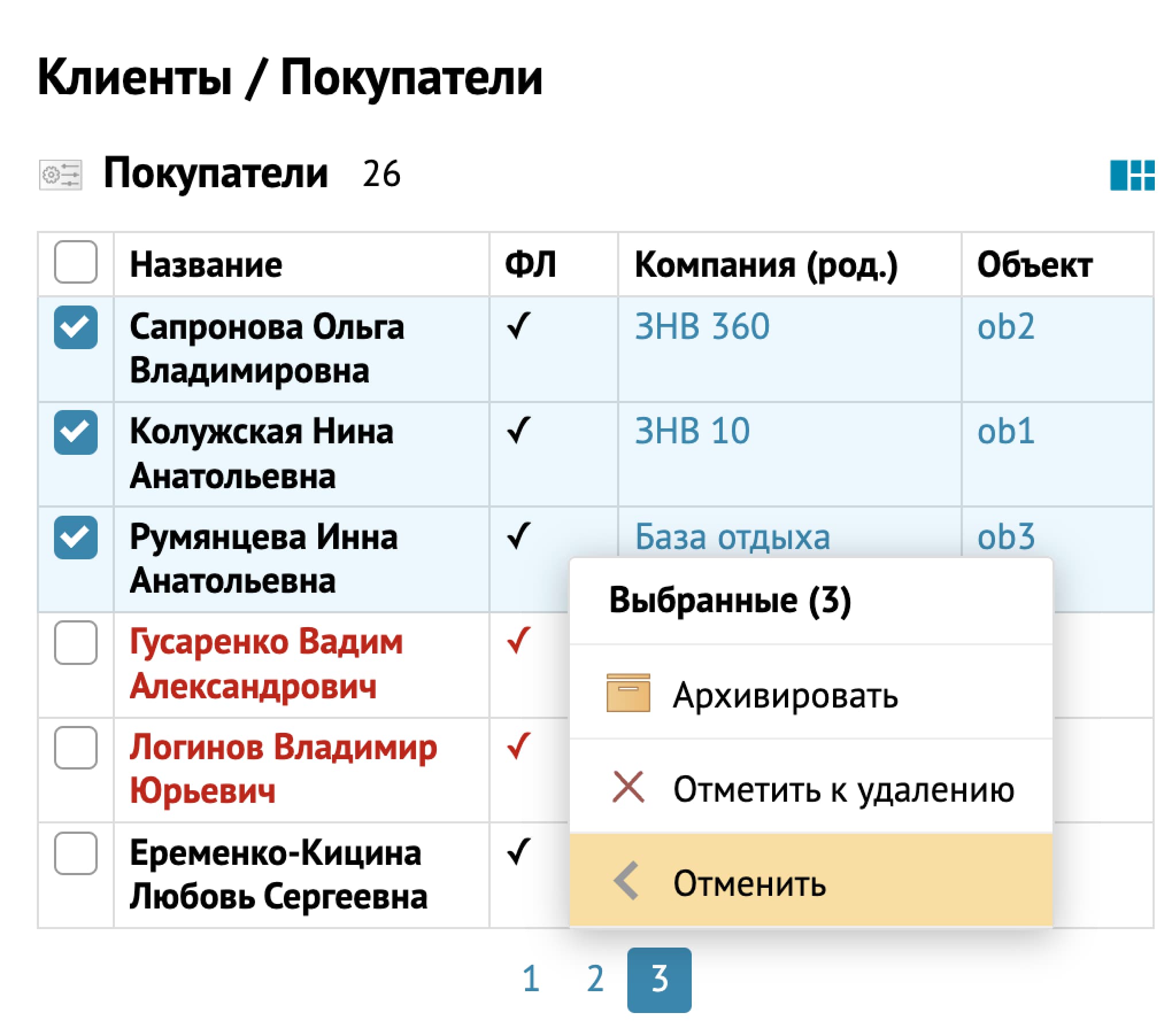
Кнопки в контекстном меню могут отличаться в зависимости от логики, реализованной для работы с конкретными таблицами.
Примечание:
Редактирование записи осуществляется двумя способами:
- Нажатием на действие Редактировать в контекстном меню;
- Двойным щелчком левой кнопки мыши по соответствующей записи.
Кроме того, в системе АСР Platex® есть таблицы, работа с записями которых подразумевает дополнительные специфические действия. А также, таблицы, в которых нельзя совершать стандартные действия над записями (редактирование, удаление и т.д.). Рассмотрим на примере таблицы Информация о заданиях.
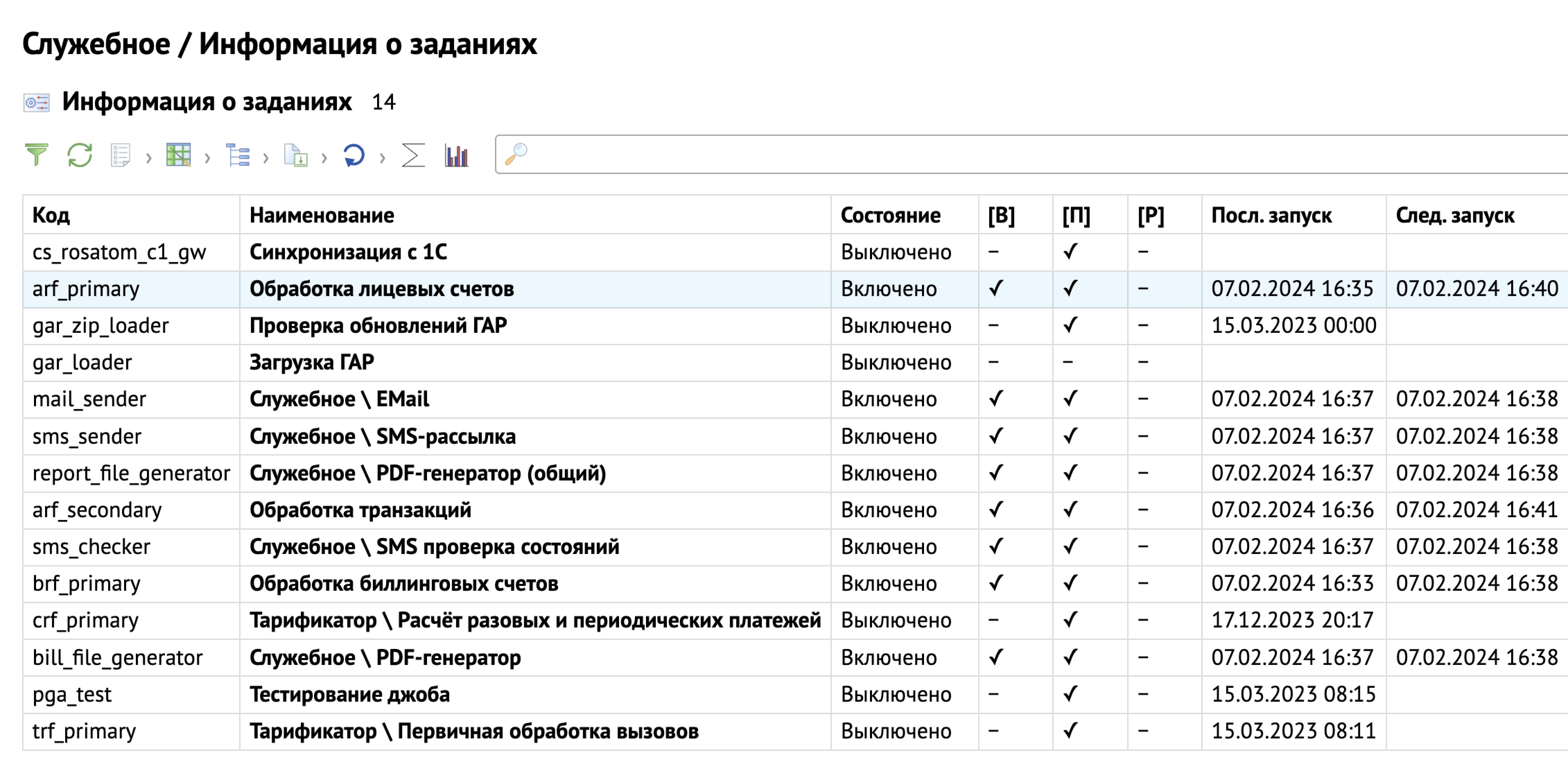
Доступными действиями в таблице Информация о заданиях являются Запуск и Остановка периодического задания. Описание работы с таблицей Информация о заданиях во вкладке Задания.
2.4.2.1 Копирование сущностей
Функционал копирования в системе реализован с помощью нескольких кнопок контекстного меню, каждая из которых предоставляет различные возможности и уровни гибкости. Рассмотрим их по порядку (на примере услуг).
- Кнопка Копировать в
Предназначена для дублирования уже существующей услуги и добавления её в другой договор.
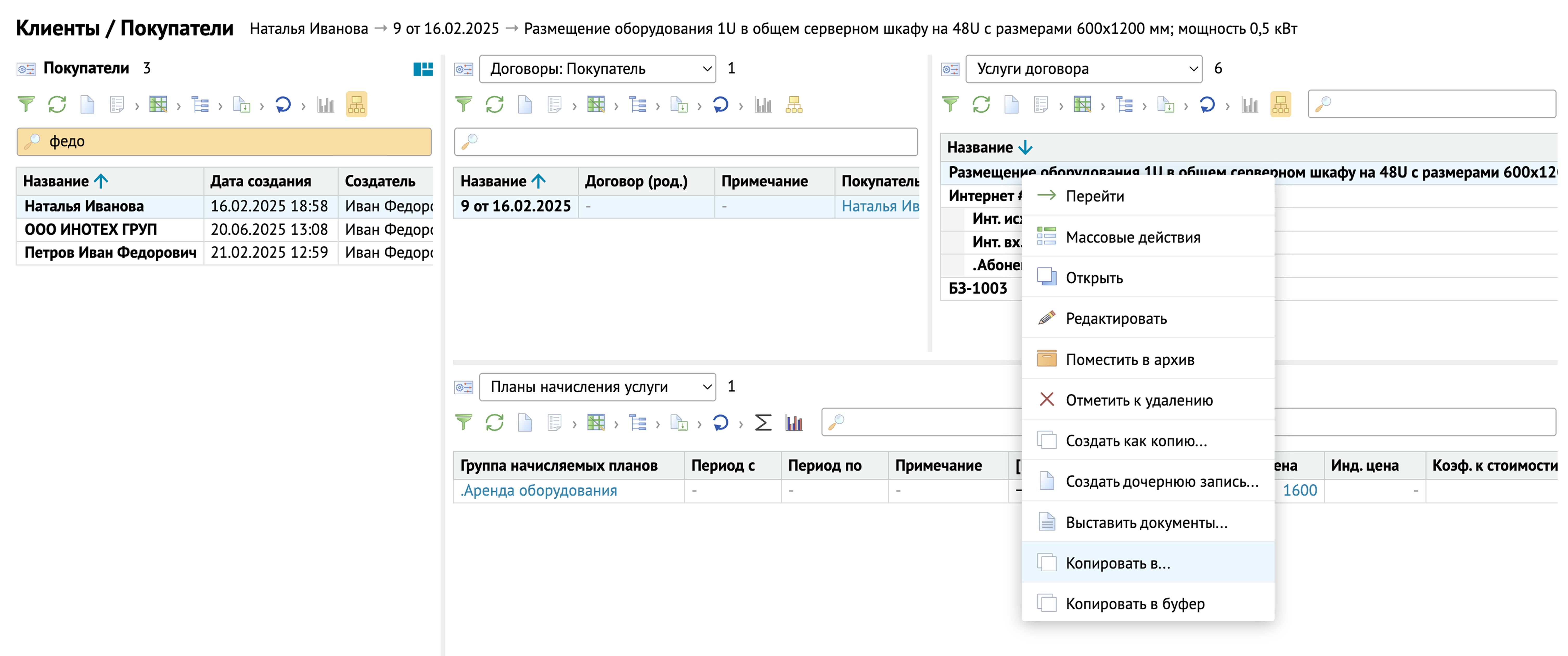
После нажатия на неё, пользователь видит модальное окно, где требуется указать Целевой договор – договор, в который будет импортирована копия услуги. Здесь же представлены важные флаги, влияющие на процесс копирования.


Флаг Копировать планы услуг определяет, будут ли скопированы вместе с услугой все связанные с ней планы.
Флаг Перейти к результату автоматически перенаправляет пользователя после завершения операции копирования на страницу Договоры / Услуги договора, где можно сразу оценить результат и убедиться в корректности копирования.
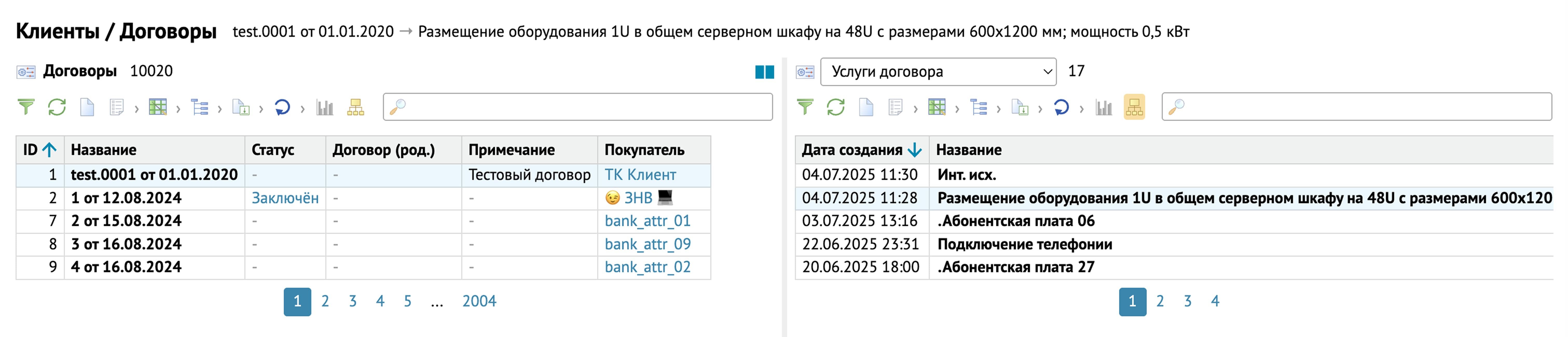
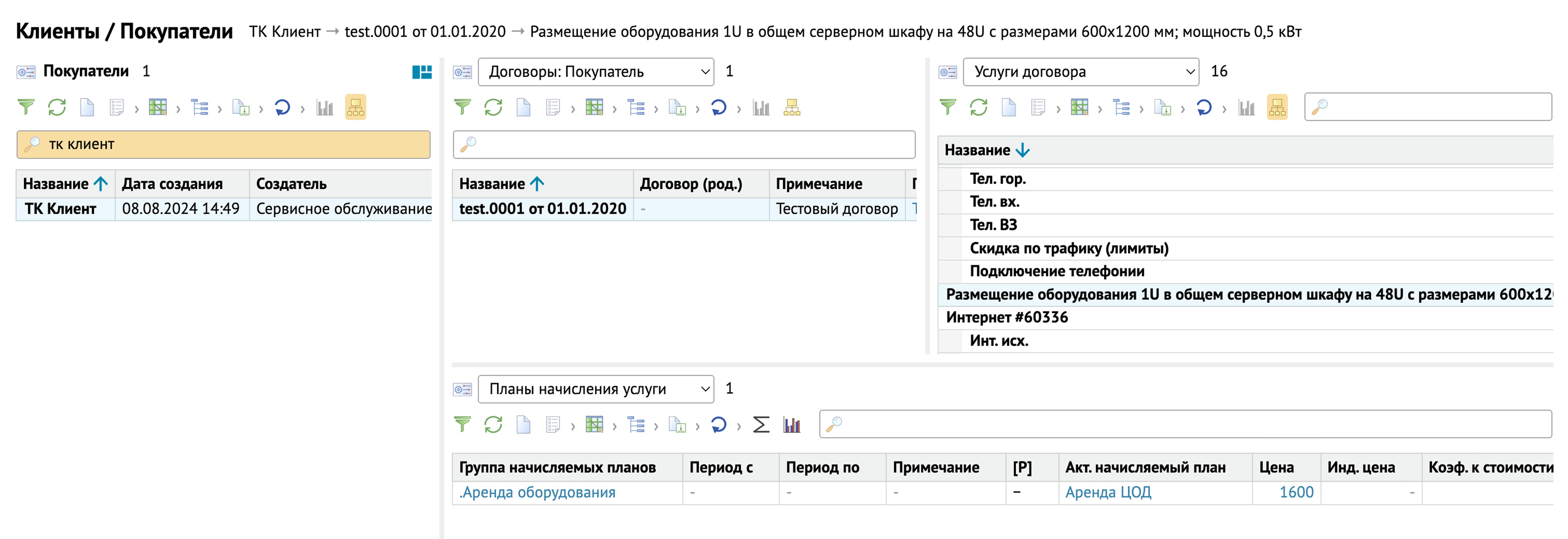
- Кнопка Копировать в буфер
Её принцип действия аналогичен кнопке Копировать в, с одним важным отличием. В этом случае услуга копируется не сразу в целевой договор, а в специальный буфер обмена. После копирования в буфер, пользователь должен самостоятельно перейти к нужному клиенту (договору), в который будет вставлена услуга, и нажать кнопку Вставить услуги.
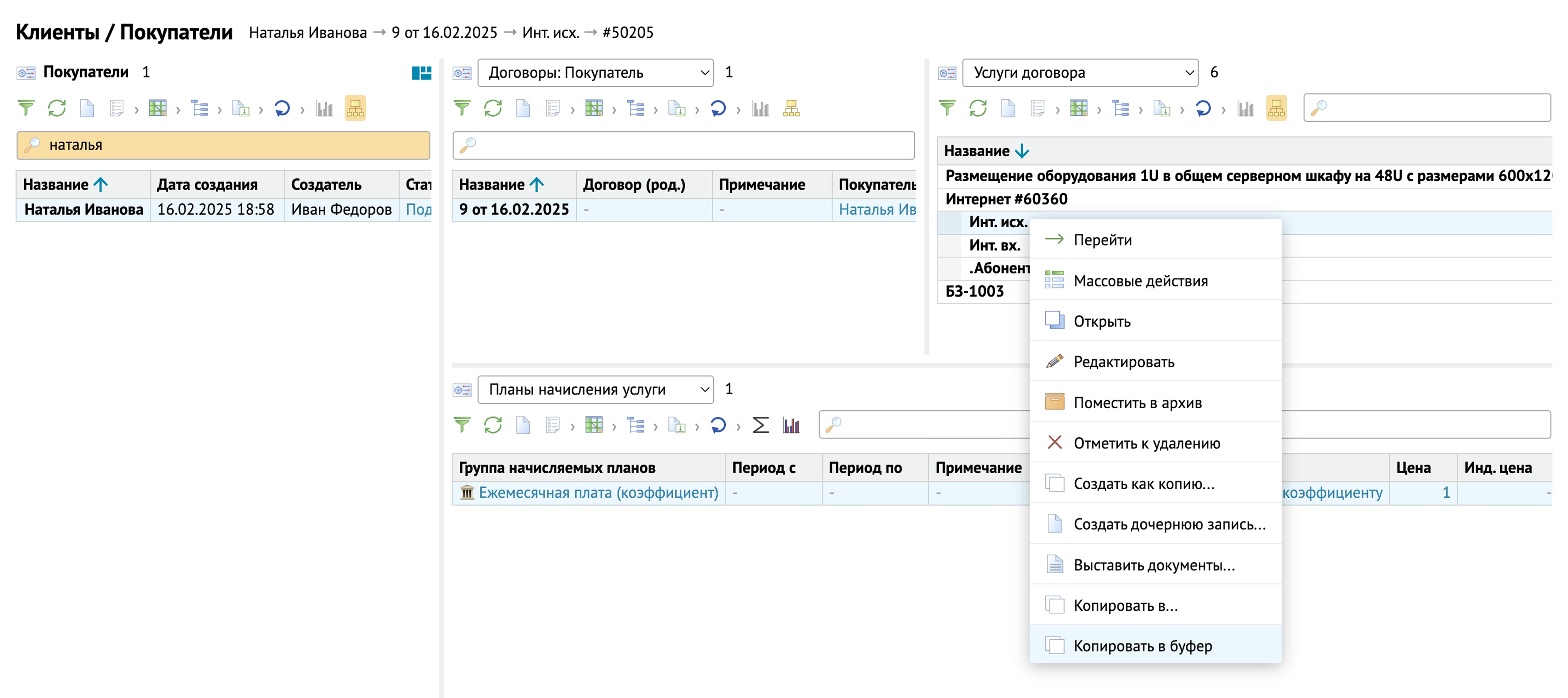
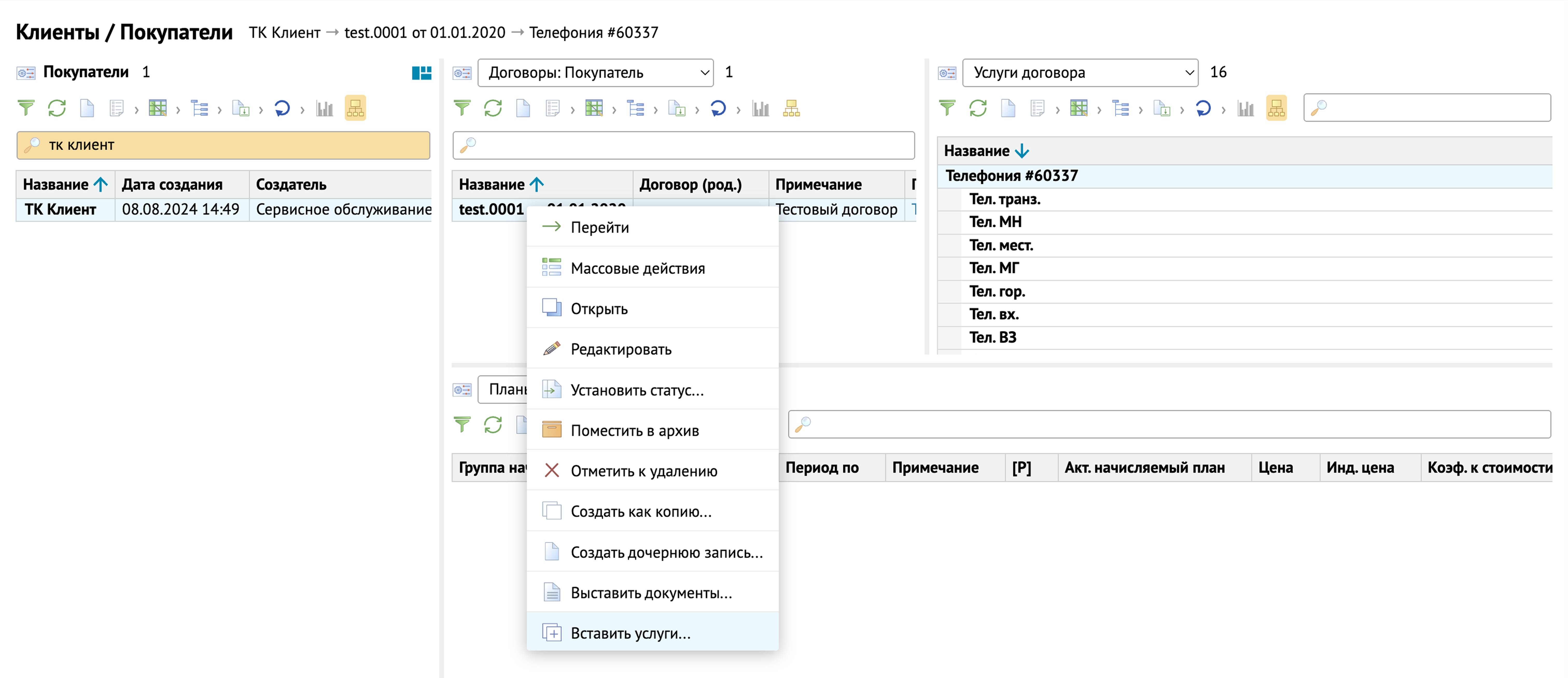
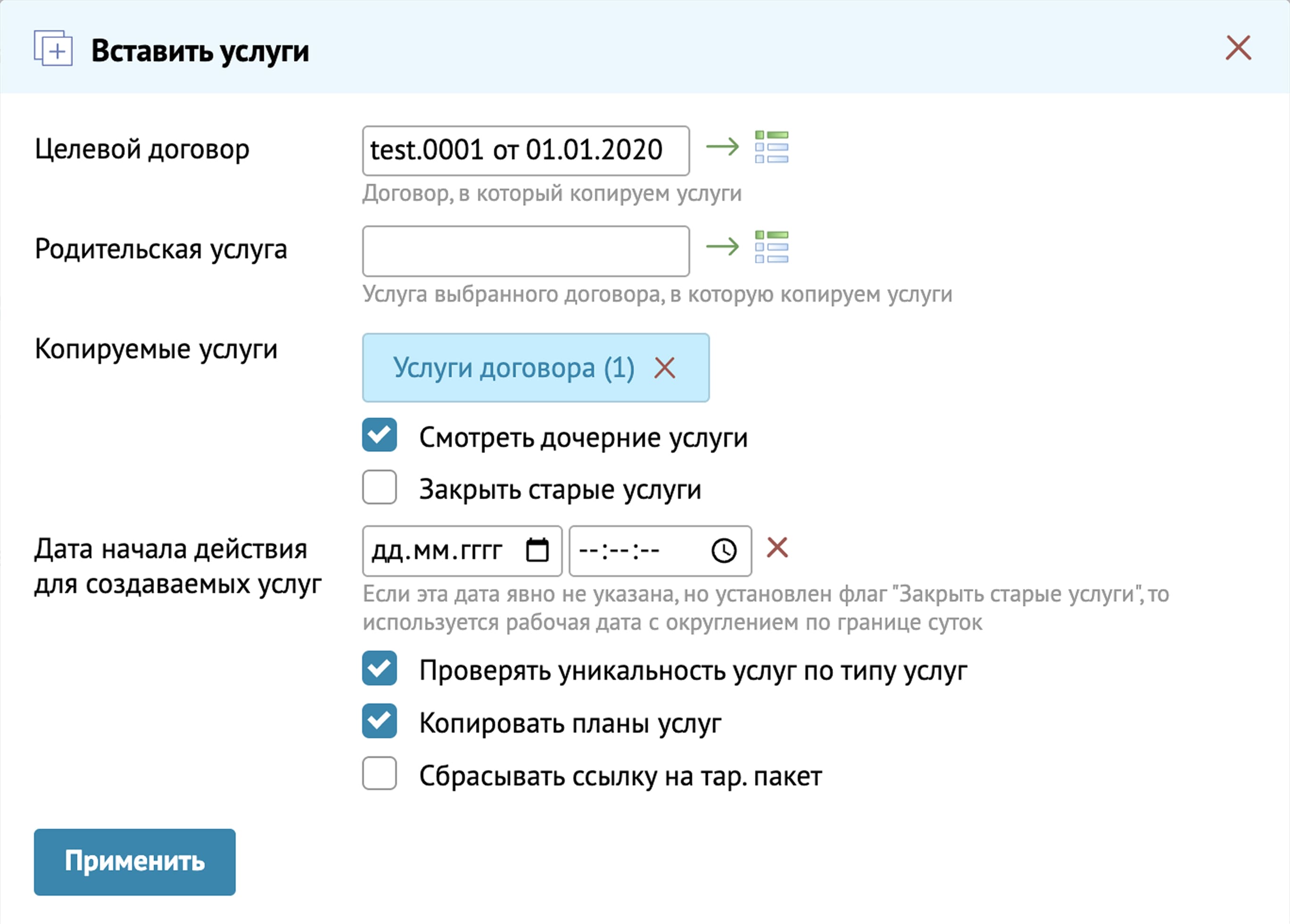
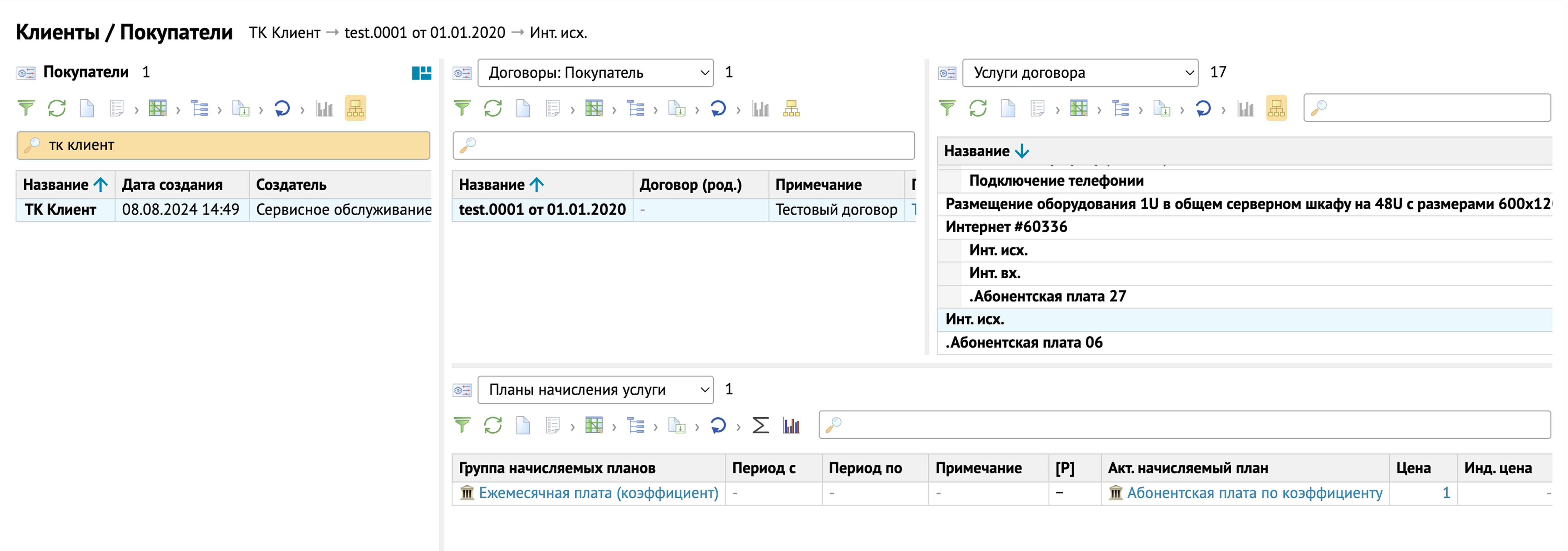
- Кнопка Создать как копию
Служит для создания полной копии существующей сущности (услуги или другого объекта). Это означает, что будет создана новая запись полностью отображающая исходную. Любые изменения в копии не повлияют на исходную сущность, и наоборот.
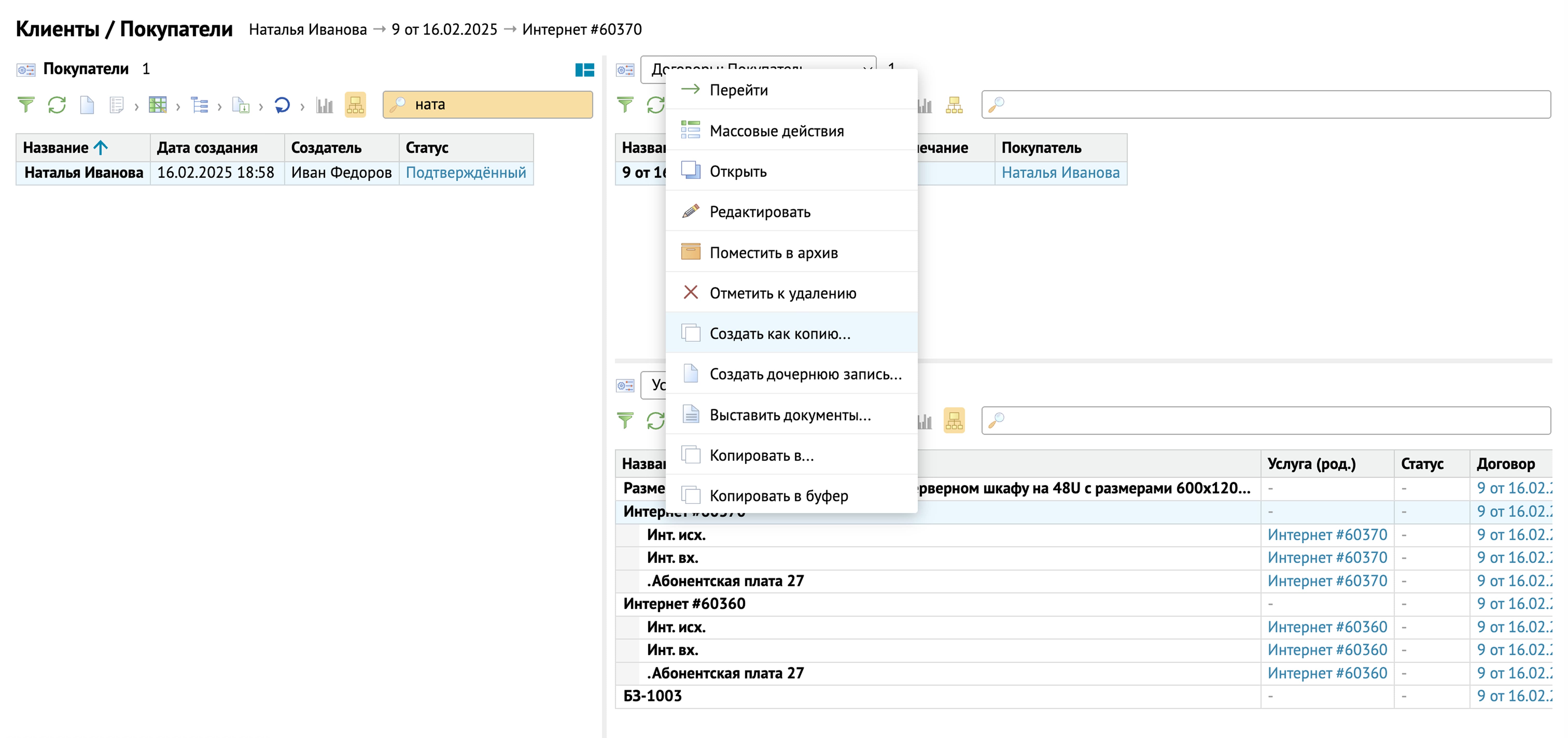
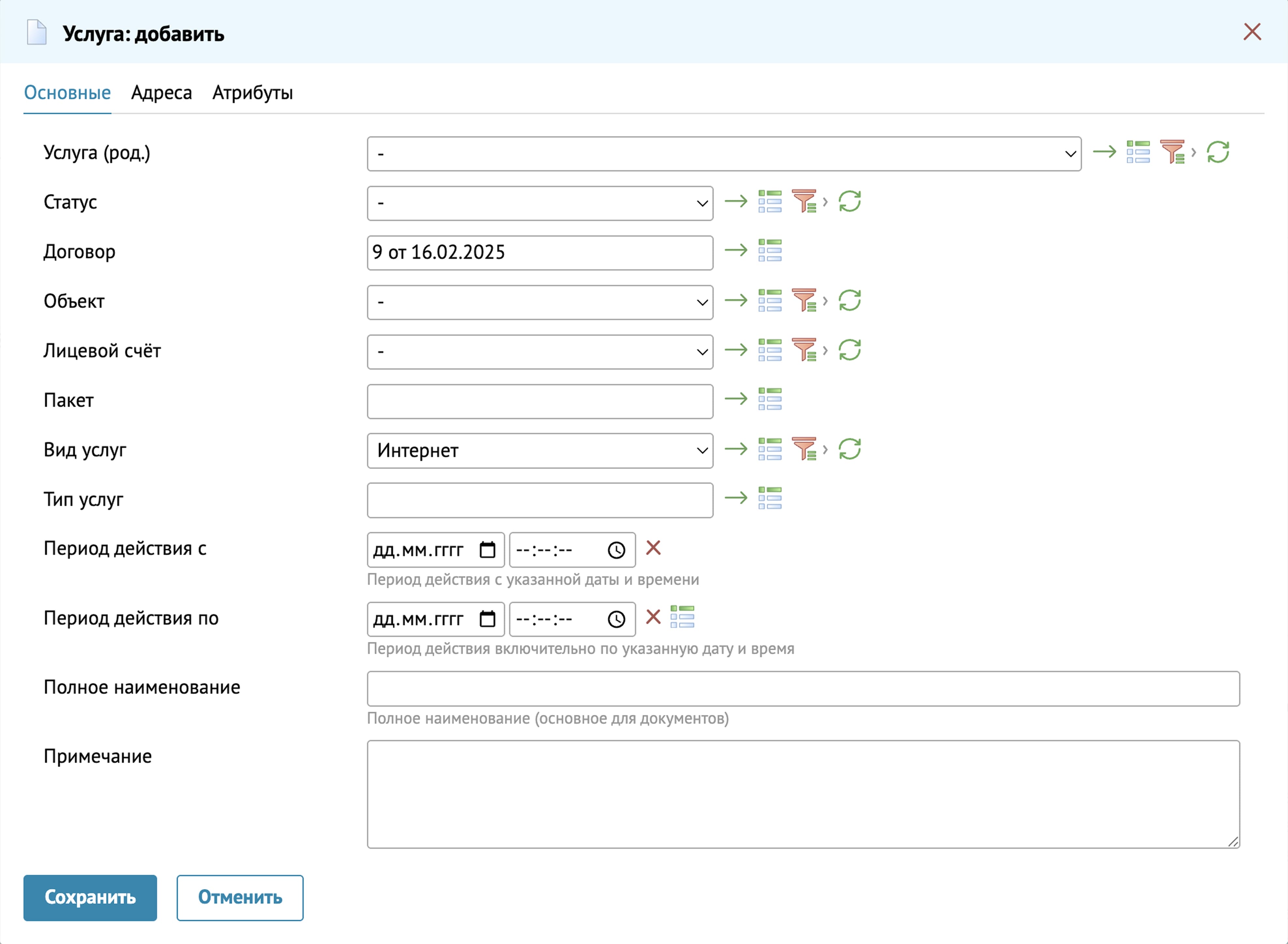
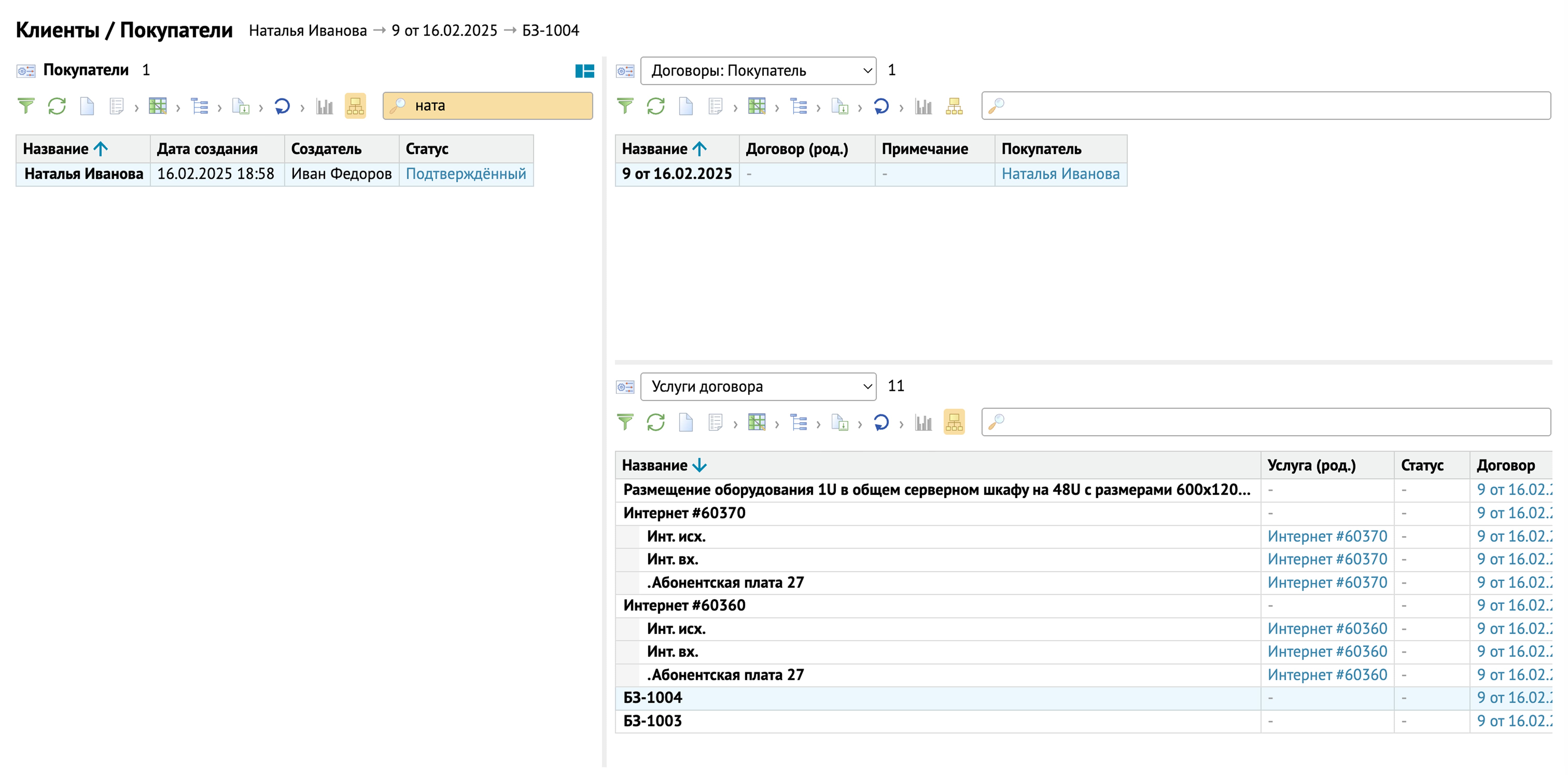
- Кнопка Создать дочернюю запись
Позволяет добавить к существующей сущности новую запись, связанную с ней иерархически.

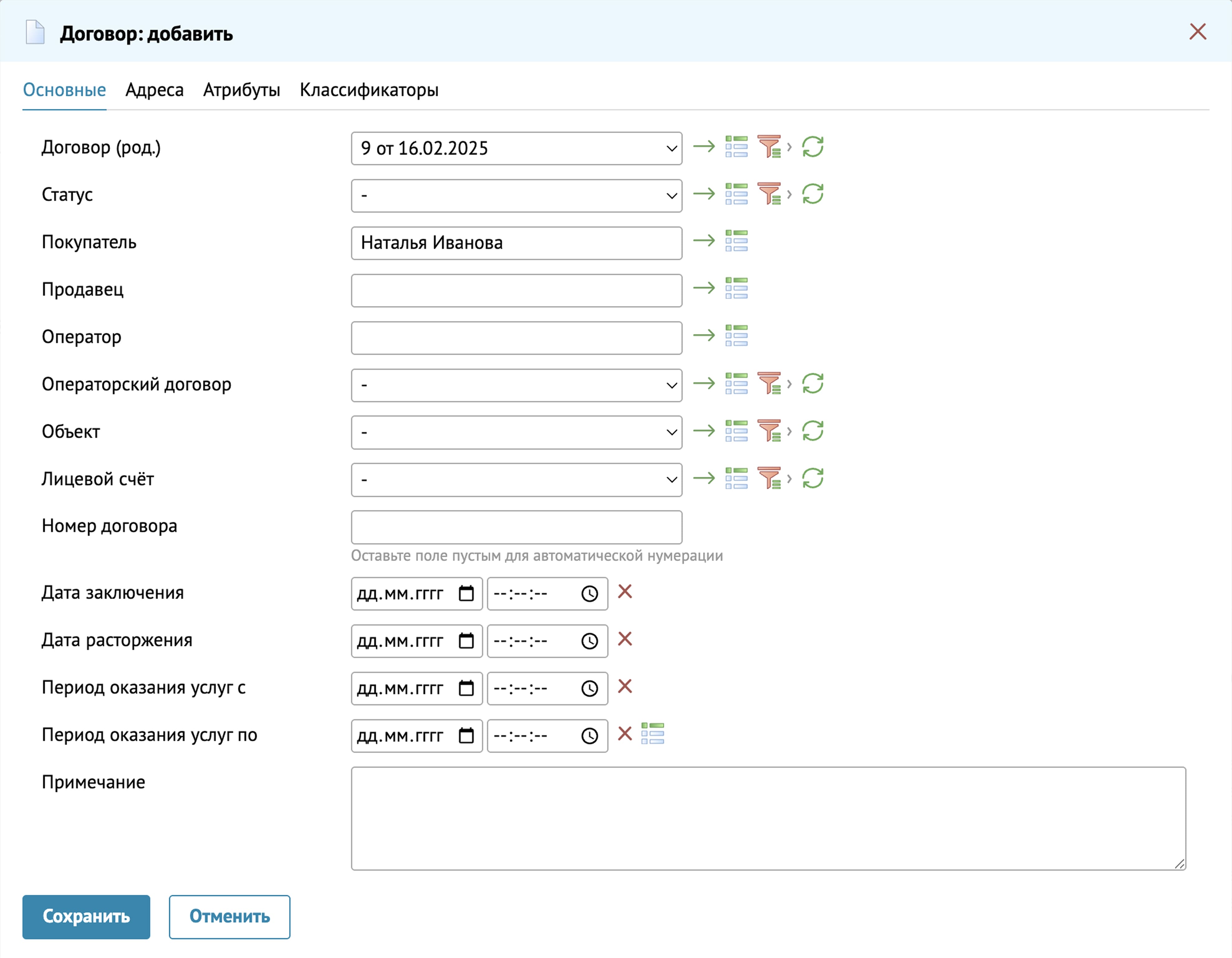
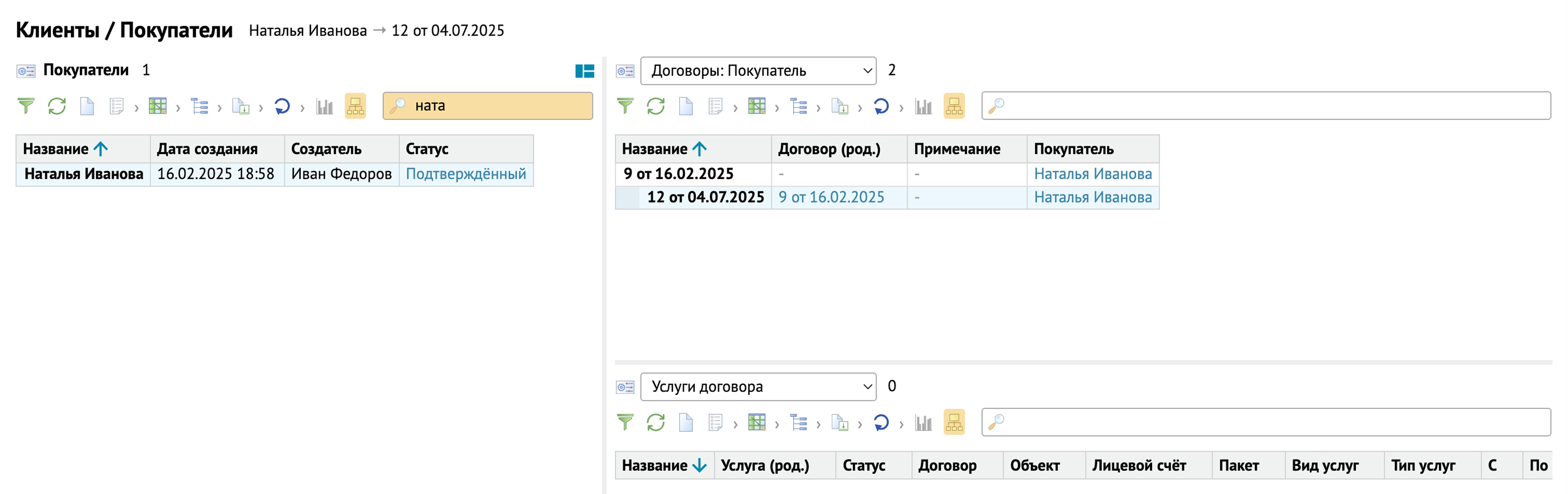
2.4.2.2 Группировка записей таблицы
Для группировки записей таблицы по столбцам используется кнопка Группировка 
В примере произведена группировка по столбцу Время начала события.
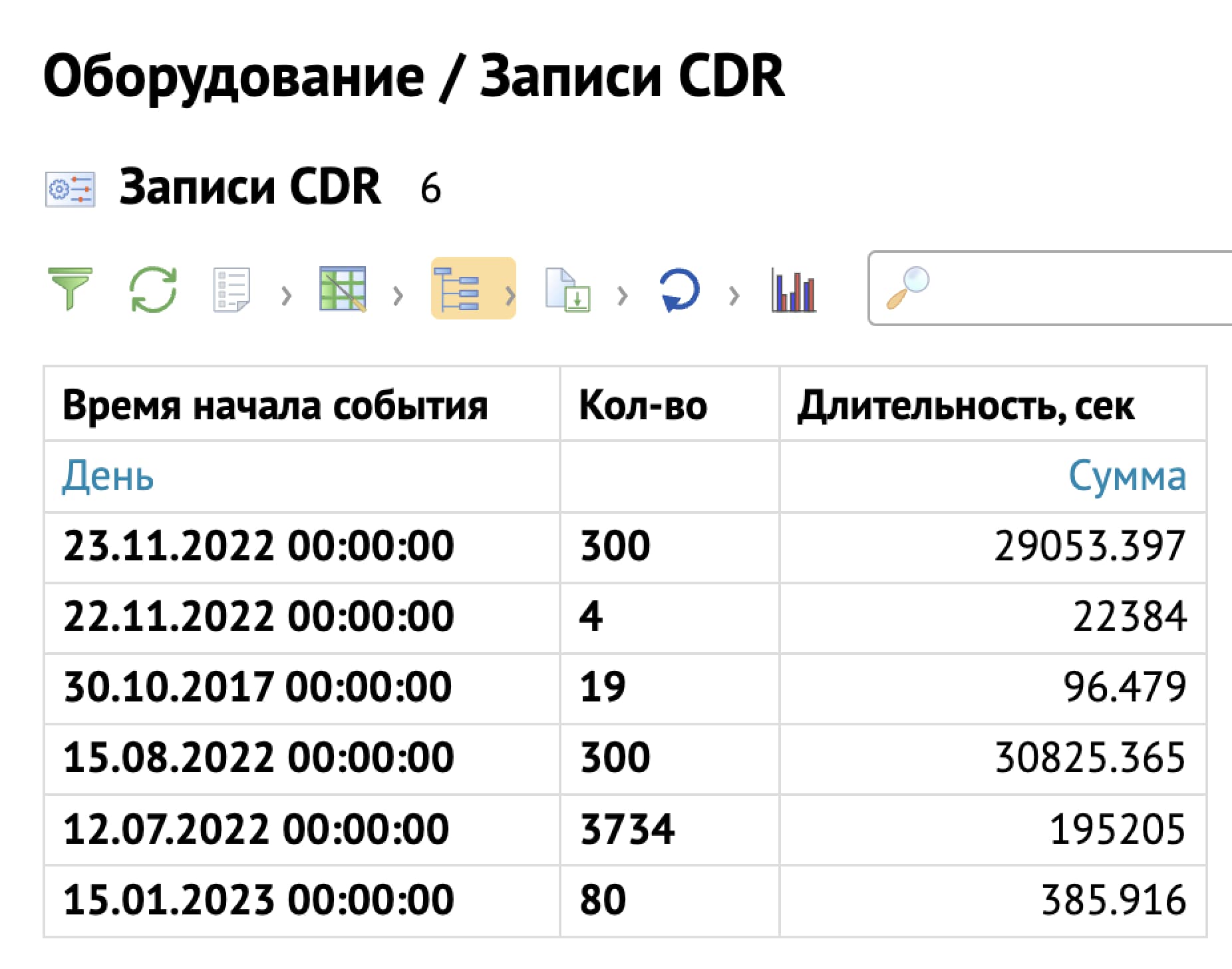
2.4.3 Работа со столбцами
Достаточно часто, возникает необходимость в изменении расположения столбцов в таблице. Для этого нужно нажать левой кнопкой мыши в шапке таблицы на нужный столбец и, удерживая левую кнопку мыши, перетянуть столбец в нужное место.

Для сортировки таблицы по конкретному столбцу нужно нажать на шапку нужного столбца.
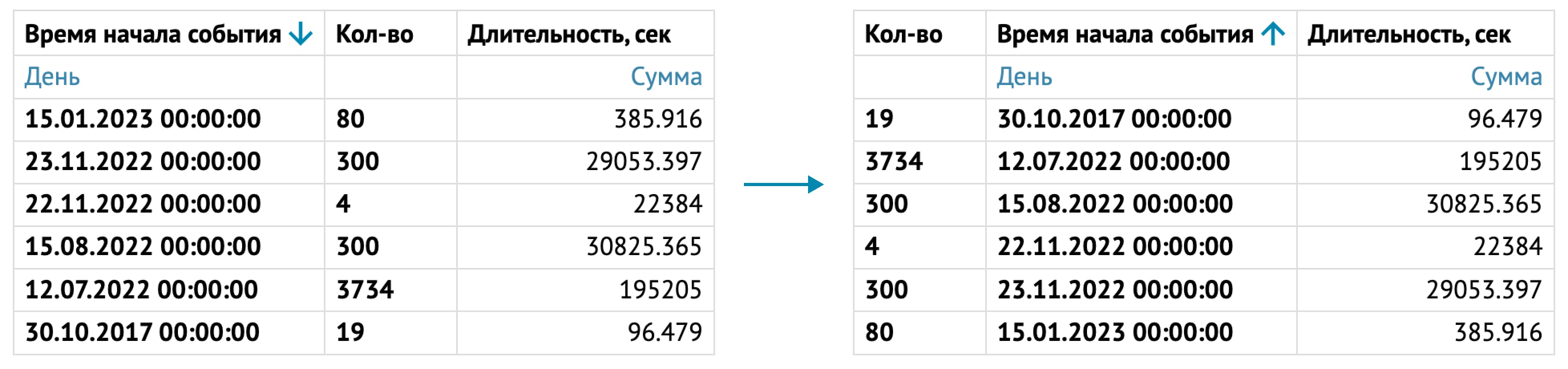
Для отображения конкретных столбцов в таблице необходимо нажать на кнопку Столбцы 
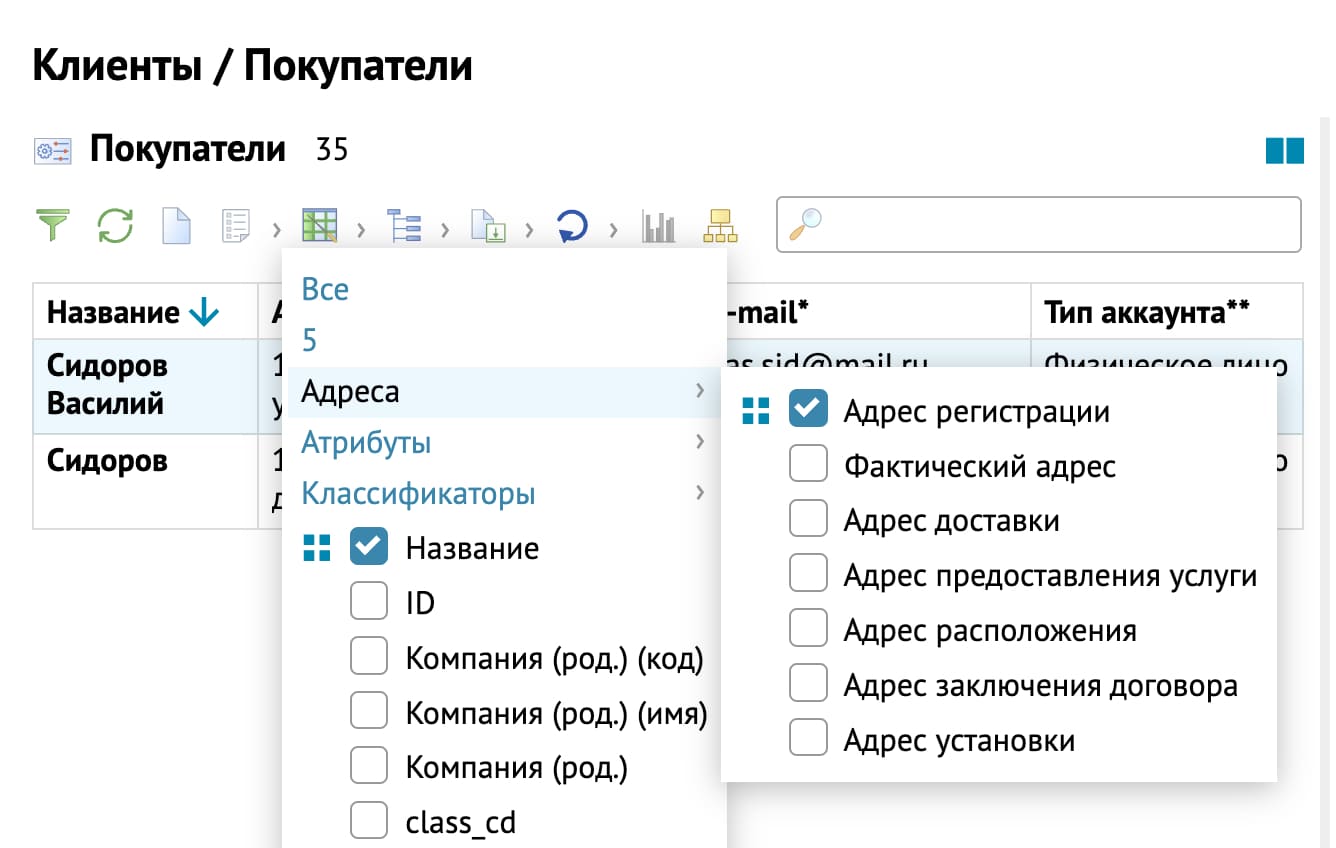
2.4.3.1 Итоги по столбцам
В некоторых таблицах можно произвести расчеты по сумме, среднему значению, минимальному значению и т.д. При нажатии на кнопку Итоги 

2.4.4 Диаграммы
Кнопка Диаграмма 
В системе 3 вида диаграмм: столбчатая, линейная, круговая. В любой из видов диаграмм, путем вычеркивания ненужных данных, можно выбрать в каких единицах она будет построена (данные каких столбцов не будут отображаться). Приведено на примере столбчатой диаграммы.
Столбчатая диаграмма:
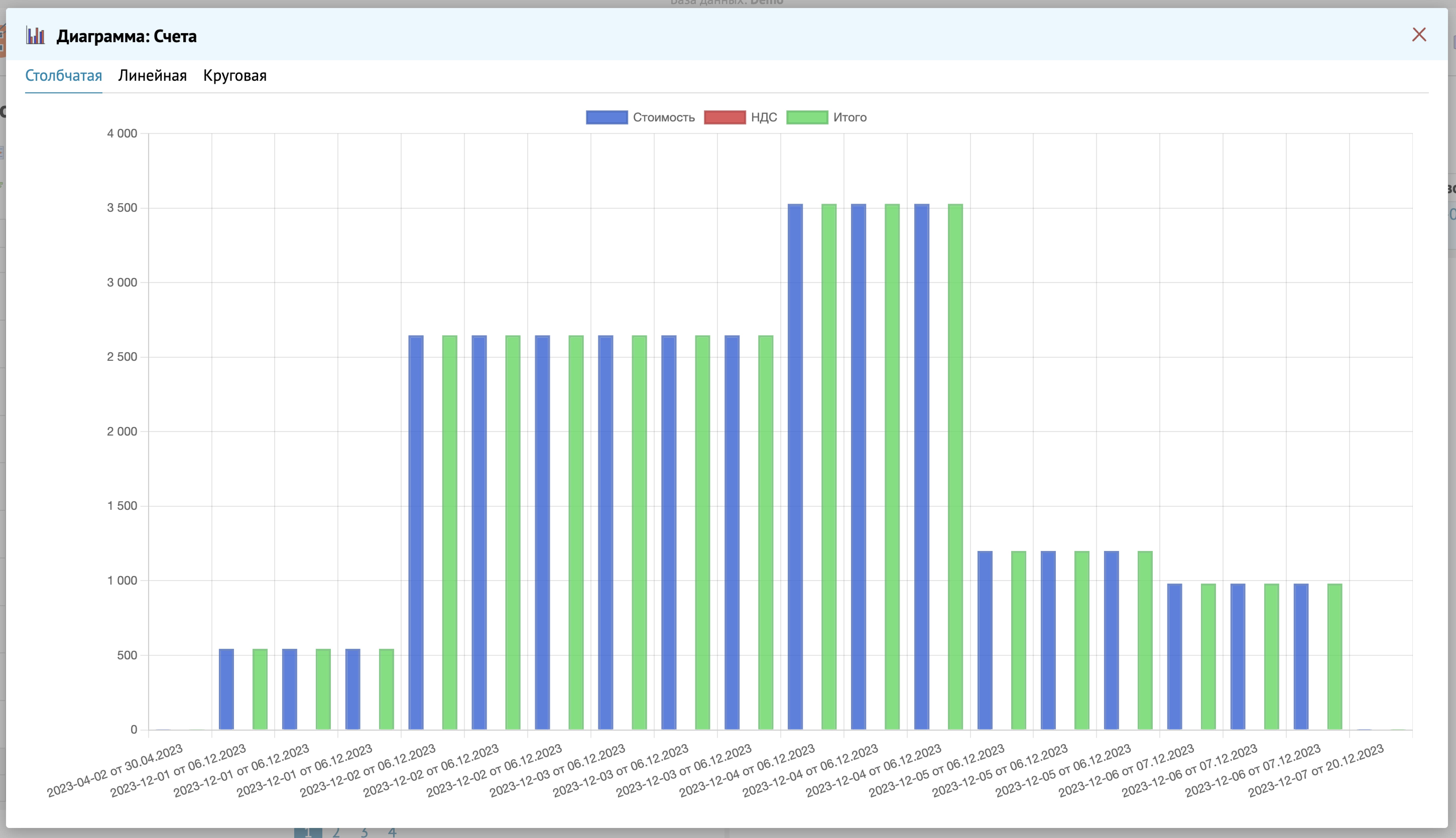
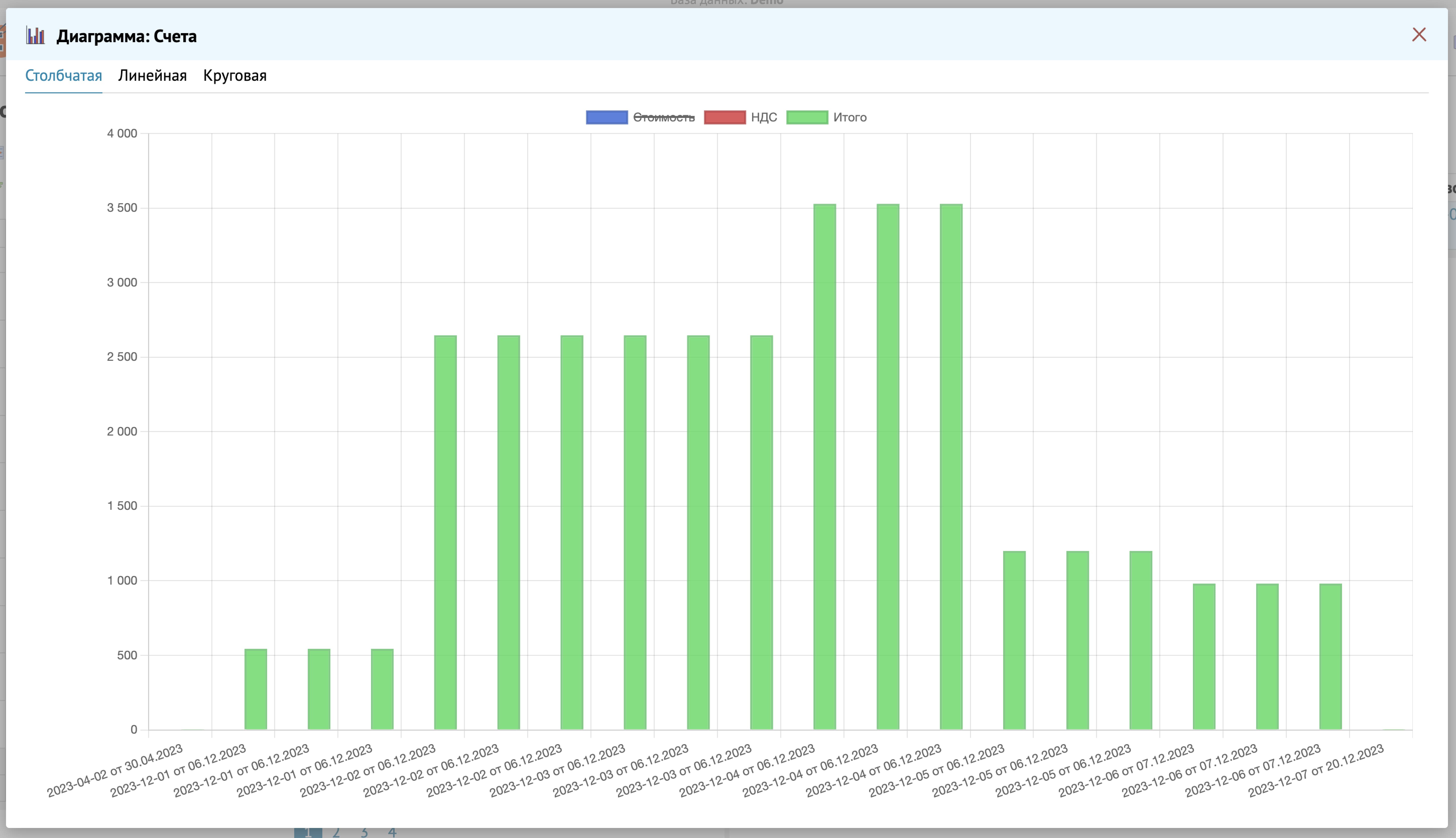
Линейная диаграмма:
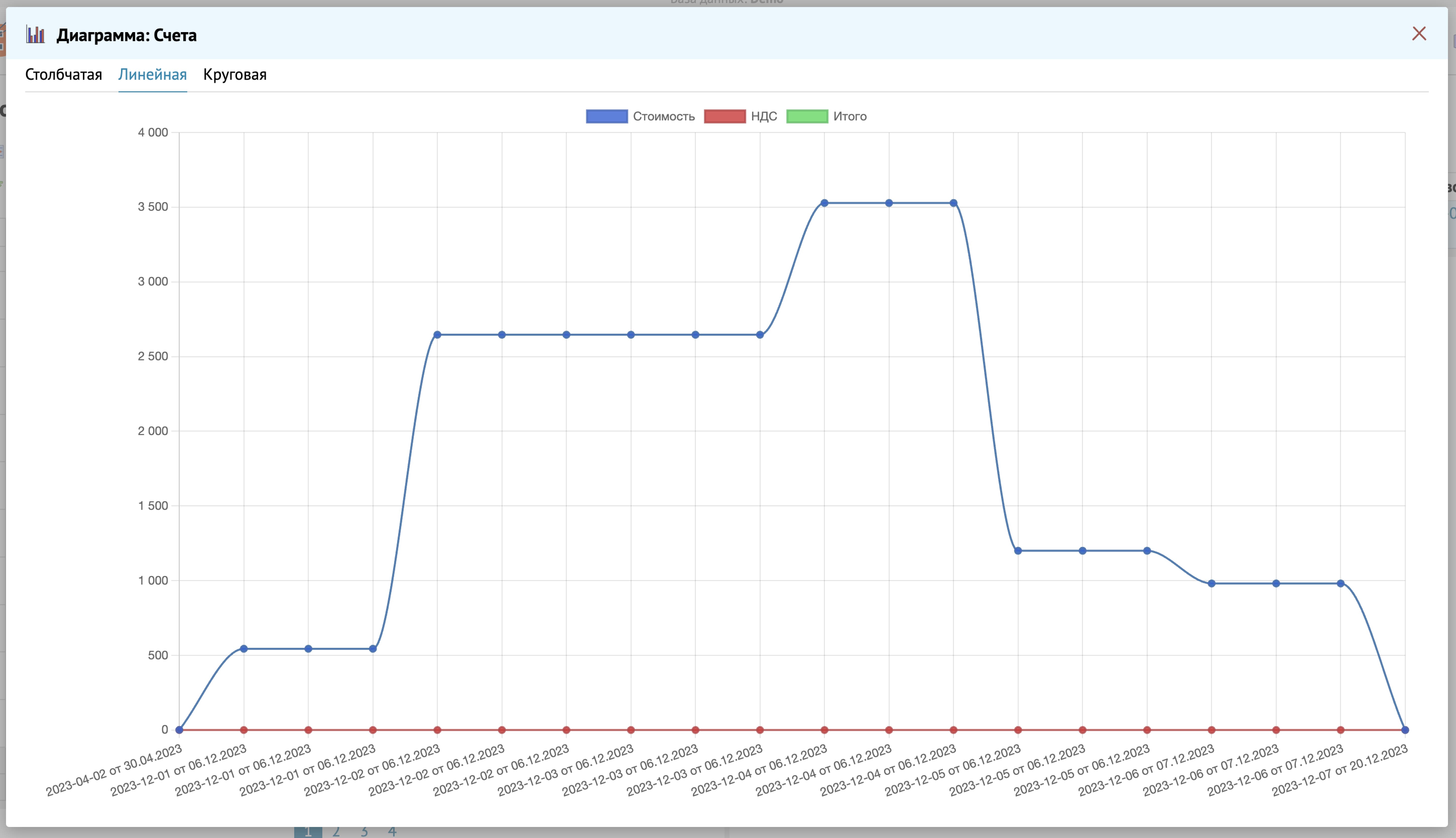
Круговая диаграмма:
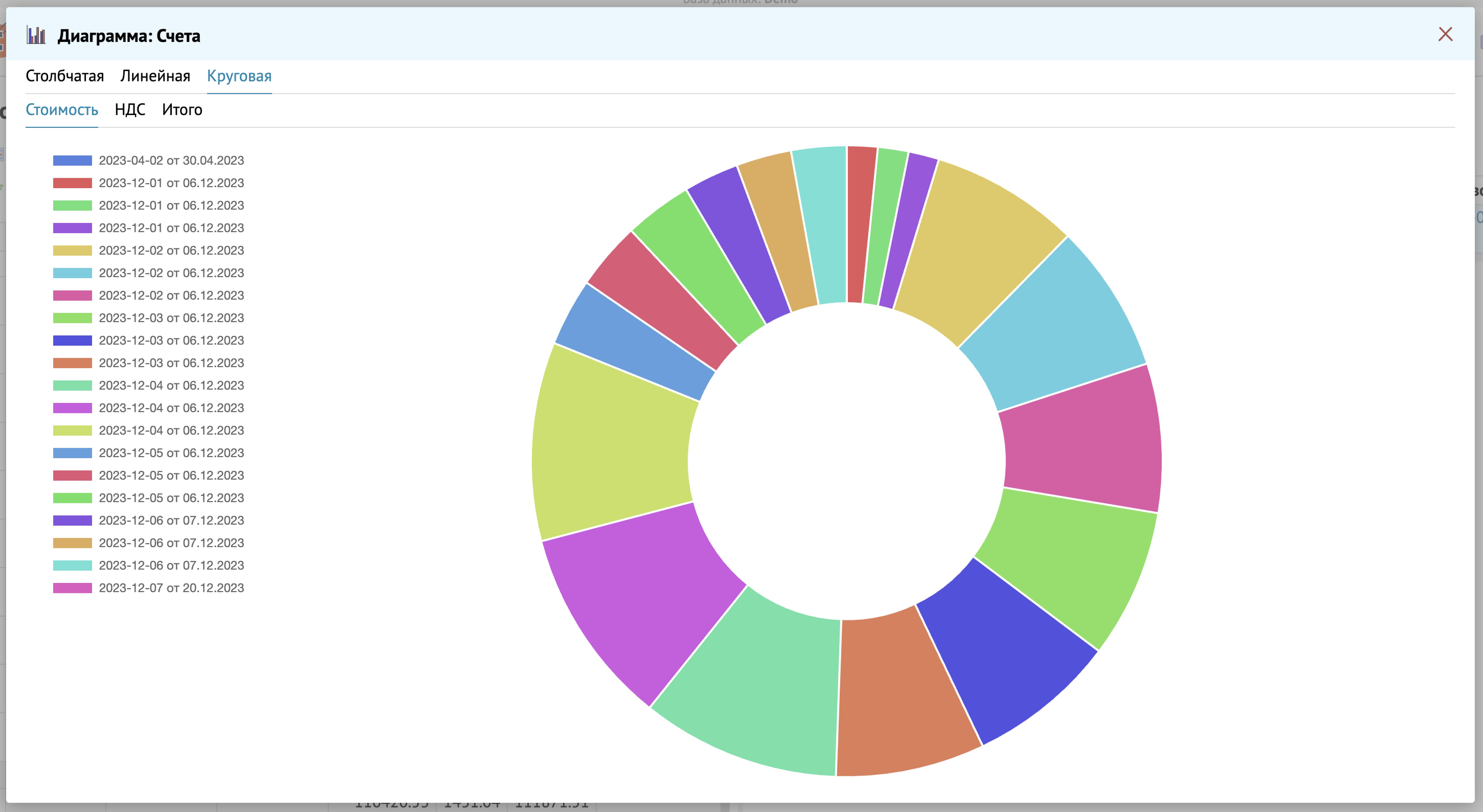
2.5 Создание записей
2.5.1 Создание новой записи
Для создания новой записи используется кнопка Добавить 
При создании большей части таблиц заполняются похожие данные: Статус, Код, Полное наименование, Период действия, Примечание и т.д.
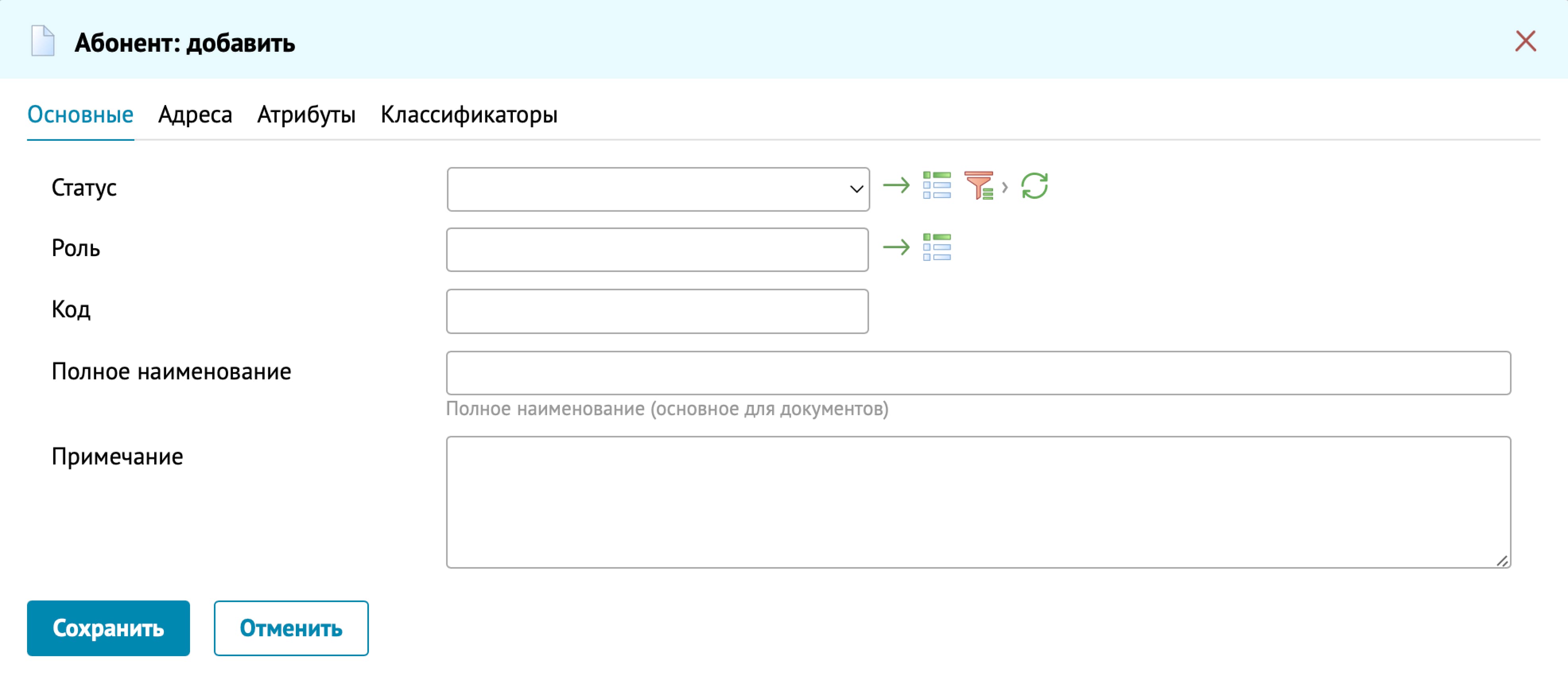
Рядом с полями Статус и Роль находится кнопка Перейти 
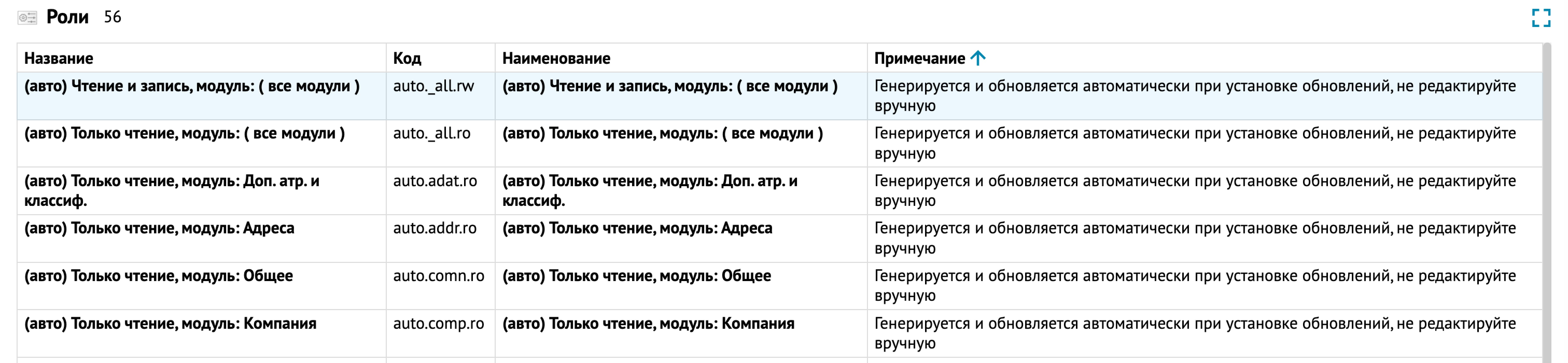
При нажатии на кнопку Выбрать 
Кнопка Отображаемое поле
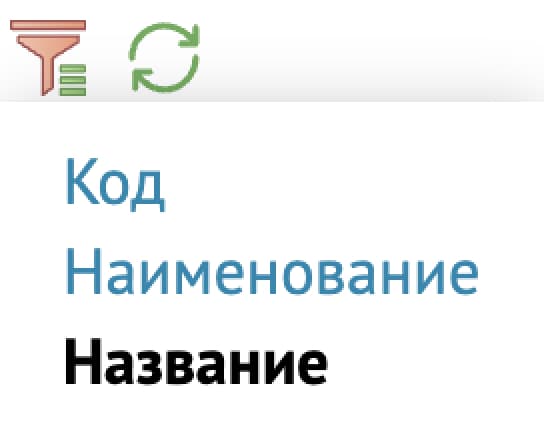
Во вкладке Адреса указывается адрес в любом из предоставленных вариантов: в структурированном виде, произвольном или в формате ФИАС.
Структурированный адрес содержит те же поля, что и ФИАС, но в формате ФИАС данные полей заполняются автоматически при вводе адреса, а в структурированном - вводятся вручную.
Не рекомендуется заводить адреса в Произвольной форме, так как такой адрес не разбивается на отдельные составляющие (город, улица и т.д). В некоторых отчетах существует необходимость выделять в отдельные столбцы некоторые составляющие, например, город.
Адресов можно добавлять любое количество.
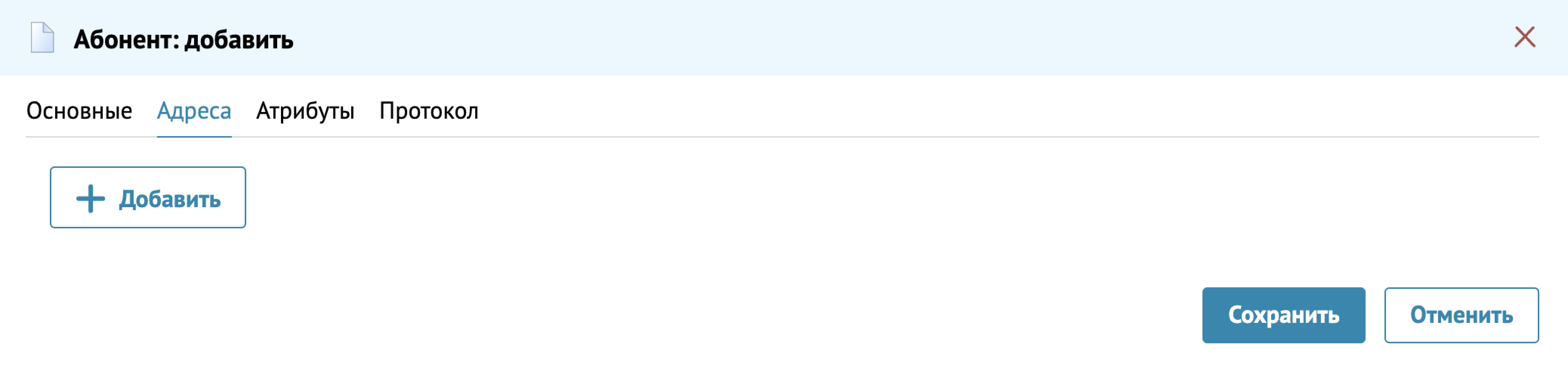
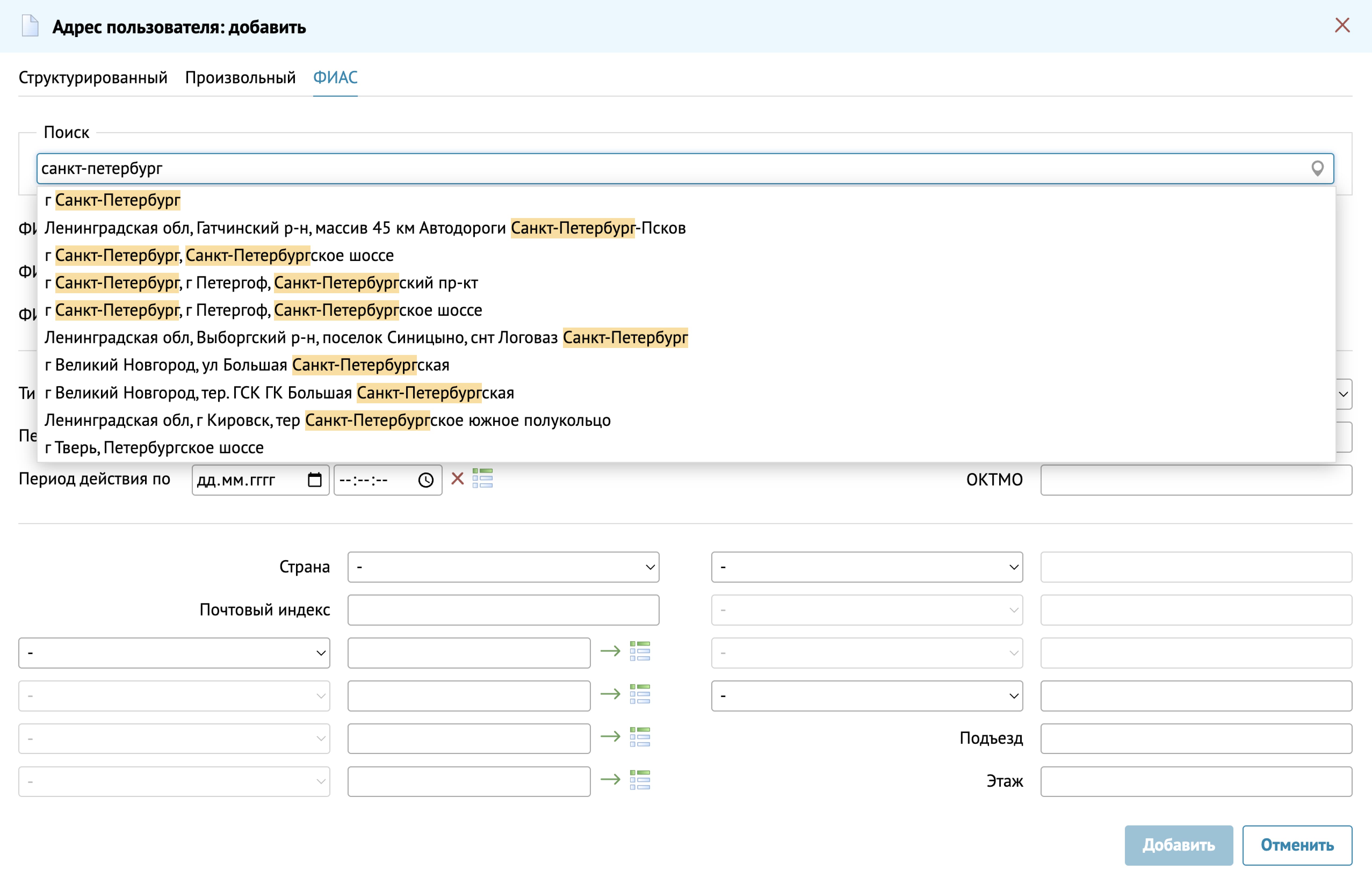
В поле Период действия можно настроить дату/период действия адреса.
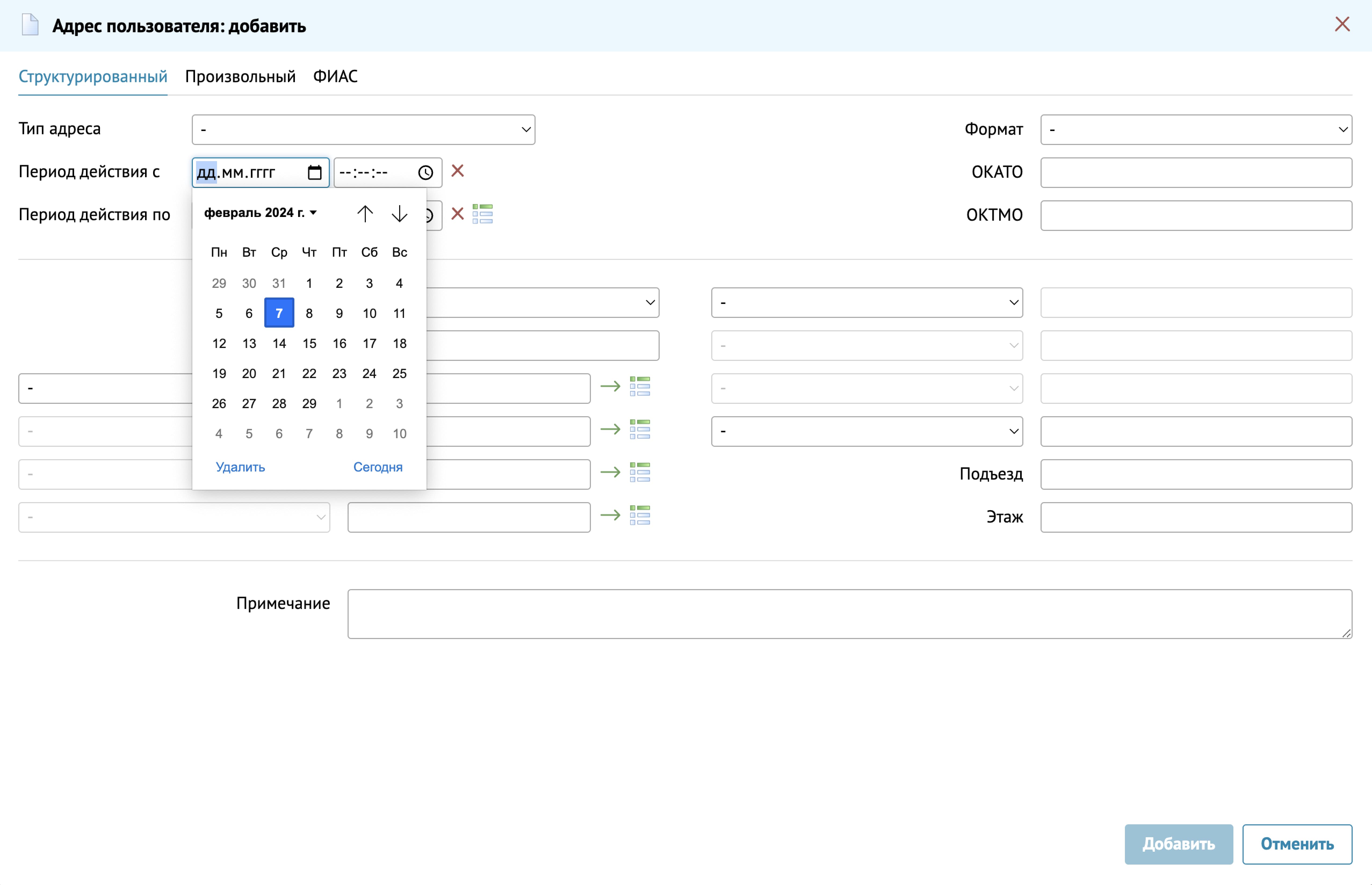
После заполнения информации об адресе он отобразится во вкладке Адреса. Адреса можно отредактировать 

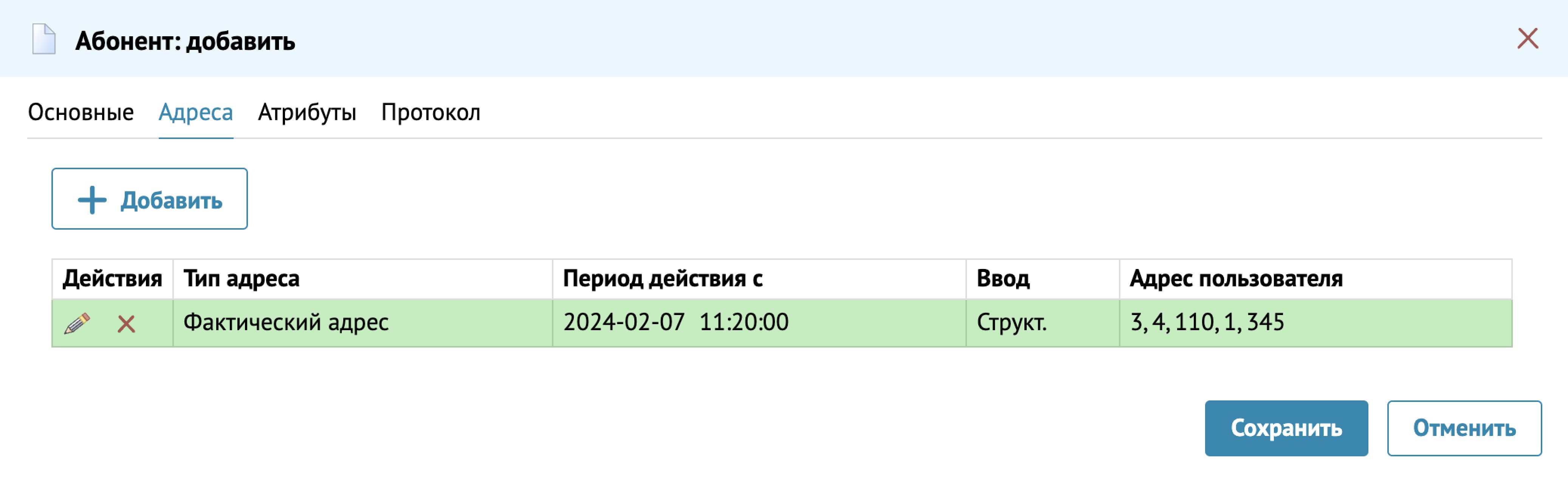
Во вкладке Атрибуты заполняются параметры пользователя.
Кнопка Копировать 

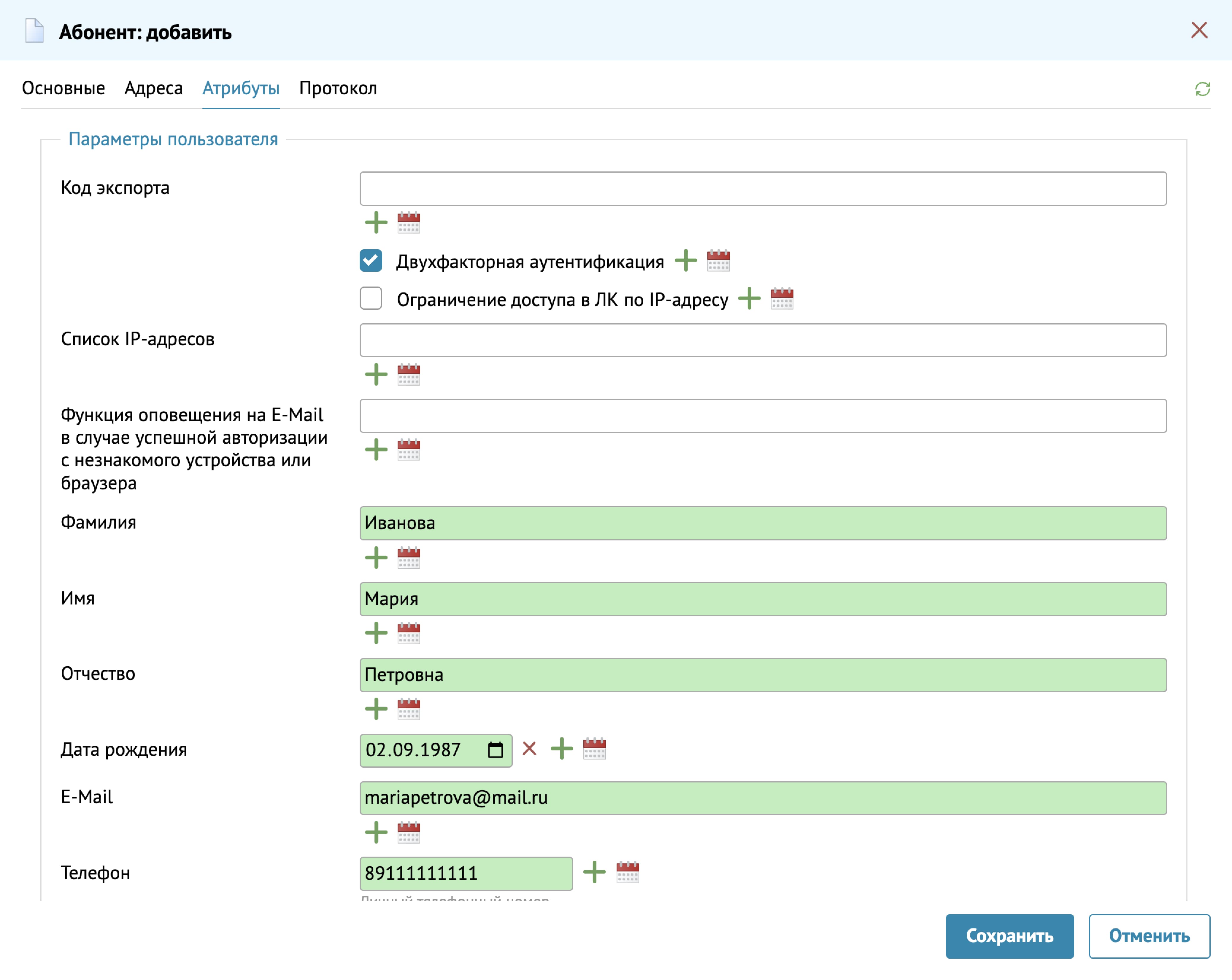
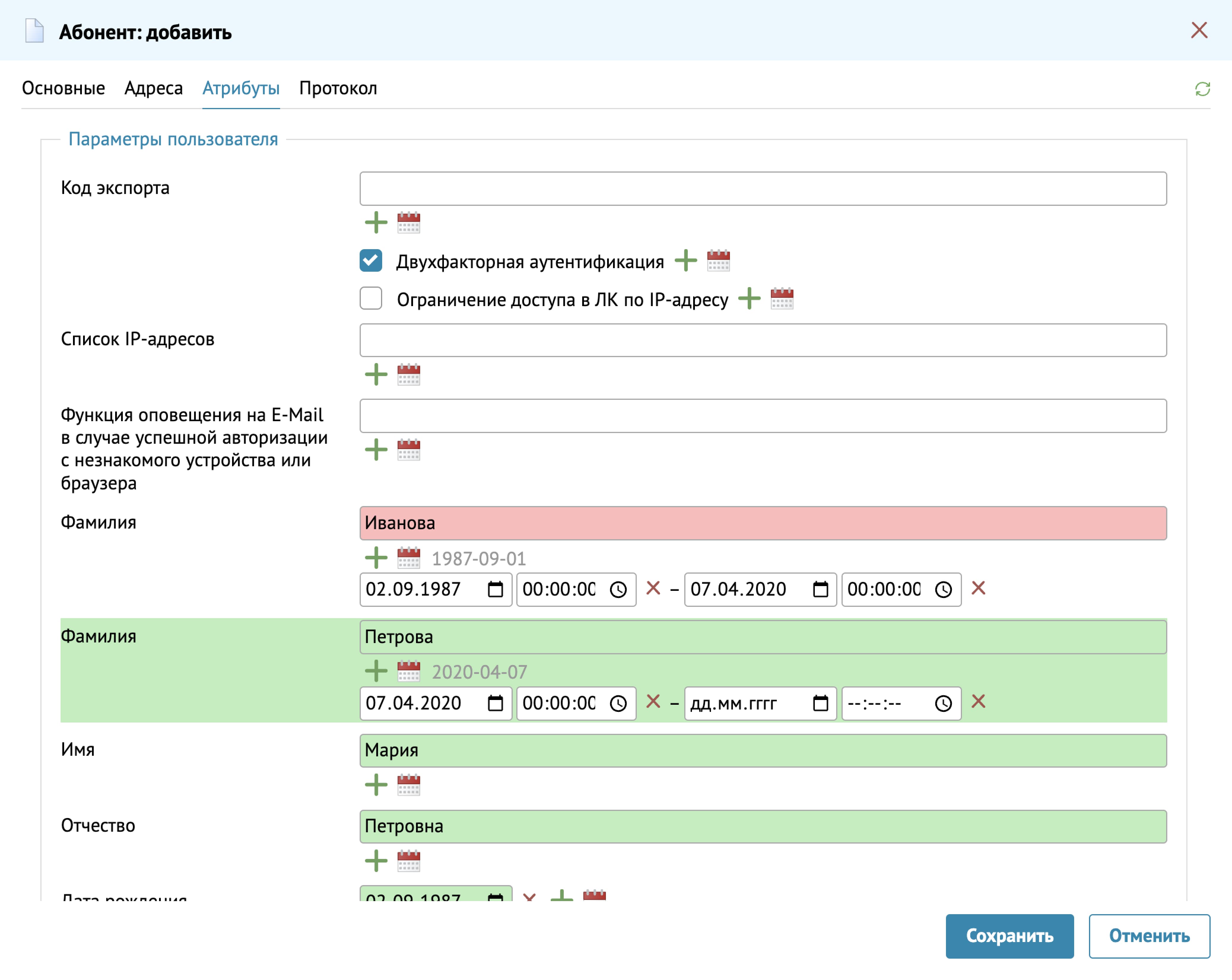
Во вкладке Классификаторы отображаются параметры, по которым можно классифицировать записи той или иной таблицы. Параметры классификатора могут отличаться в зависимости от сущности. Классификатор задается уже после создания сущности (при создании классификаторы не отображаются).
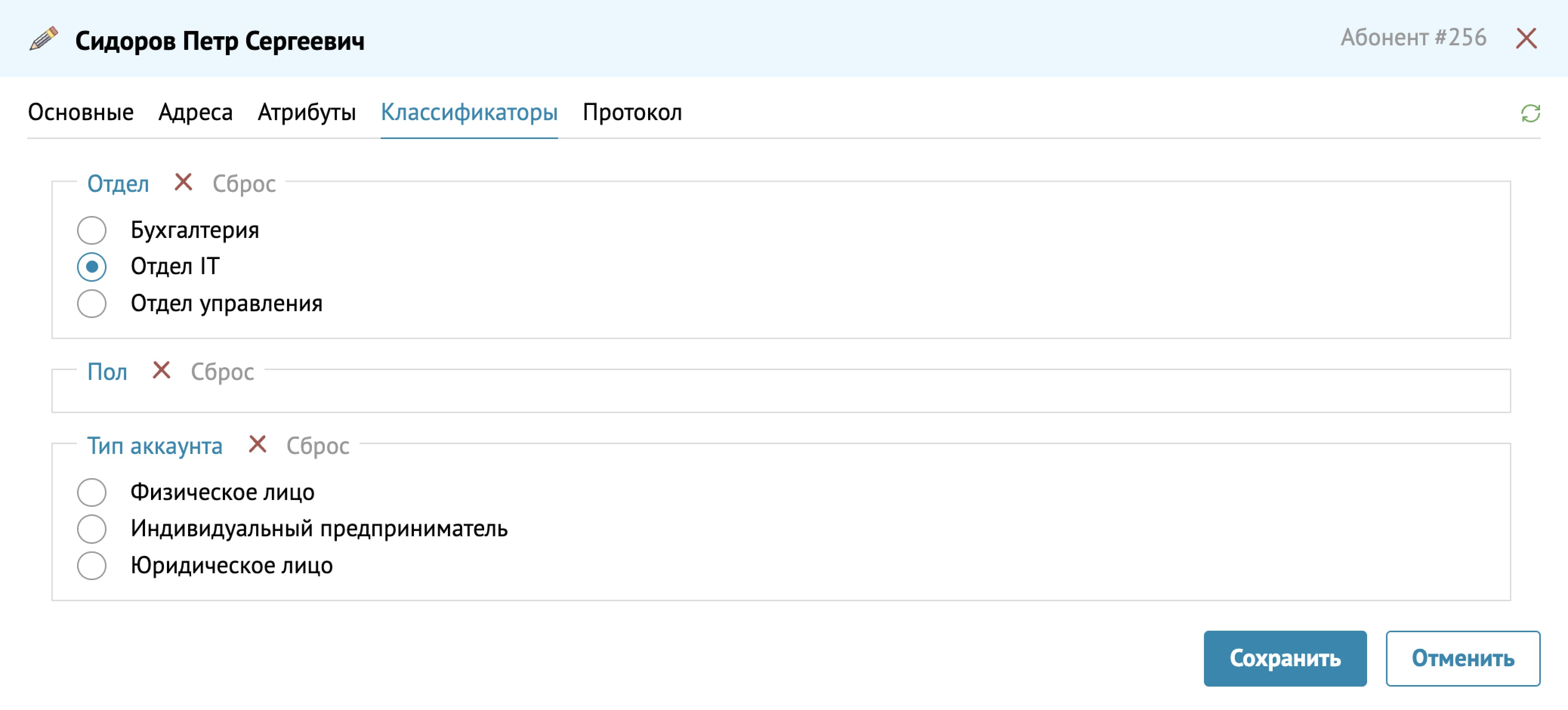
При создании записи вкладка Протокол пустая, так как изменений в еще не созданной записи быть не может. Рассмотрим вкладку Протокол на примере уже созданной ранее записи. В Сводке отображается информация о дате создания, создателе, дате изменения, редакторе и тд.
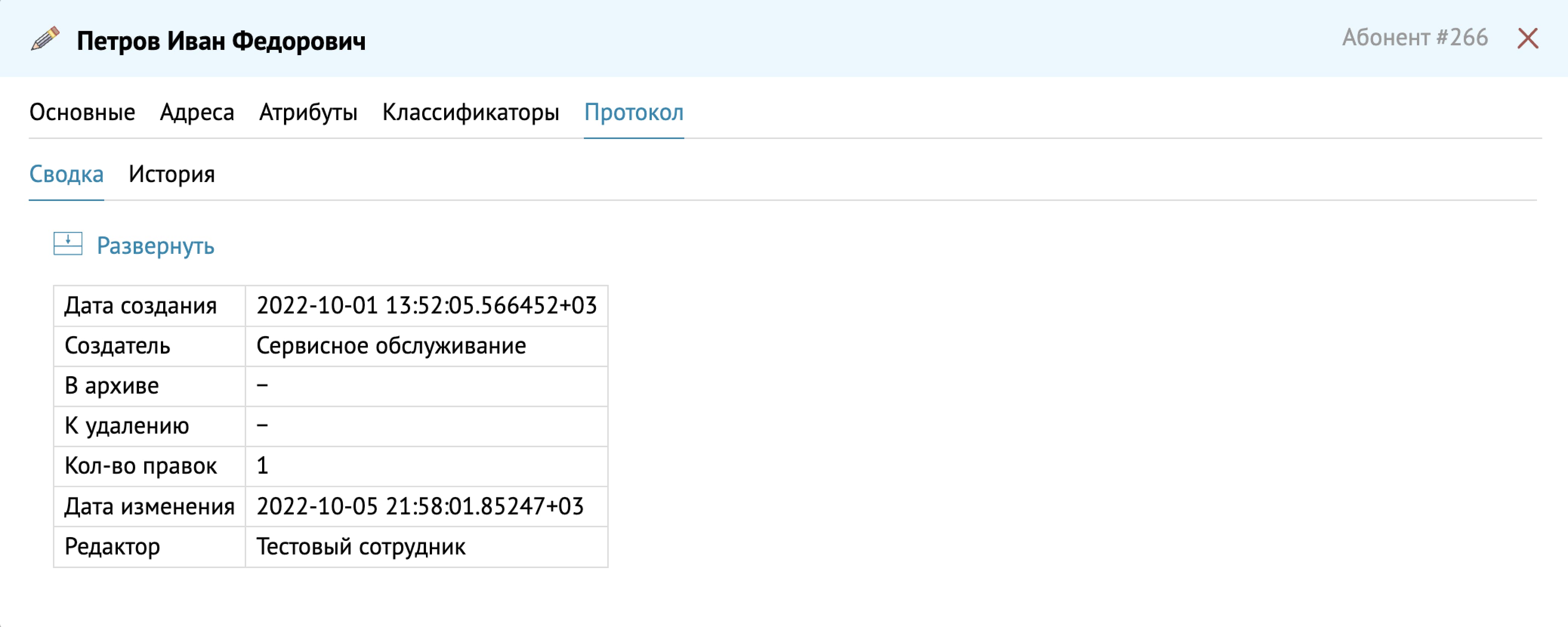
В Истории можно посмотреть всю историю работы с записью: какой пользователь отредактировал запись, когда произошли изменения и какие значения были изменены (учитываются изменения во вкладках Основное и Атрибуты).
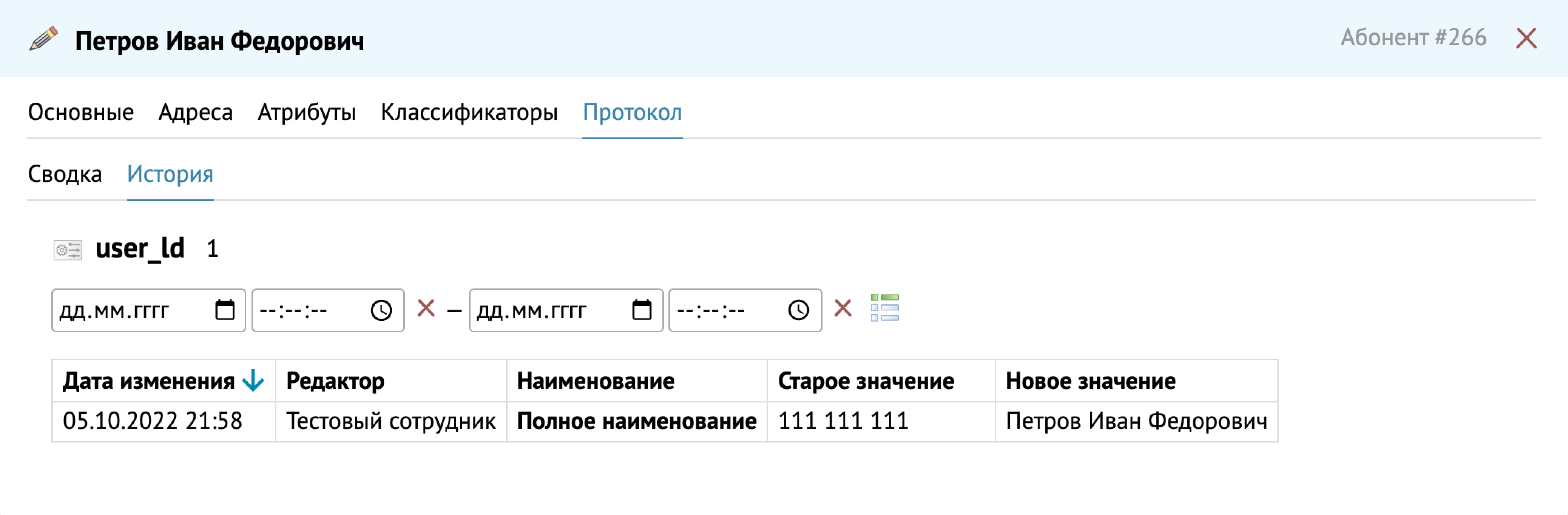
2.5.2 Создание учетной записи
Создание учетной записи осуществляется во вкладке Служебное \ Учетные записи. Во вкладке отображаются все учетные записи: как служебные, так и учетные записи сотрудников.

Если сотрудник не был создан ранее, то необходимо сначала создать сотрудника, а после этого создать учетную запись. Создание сотрудника осуществляется во вкладке Бизнес \ Сотрудники.
Для создания учетной записи нужно нажать на кнопку Добавить 
После этого заполнить необходимую информацию. Обязательными к заполнению являются поля Логин и Пароль.
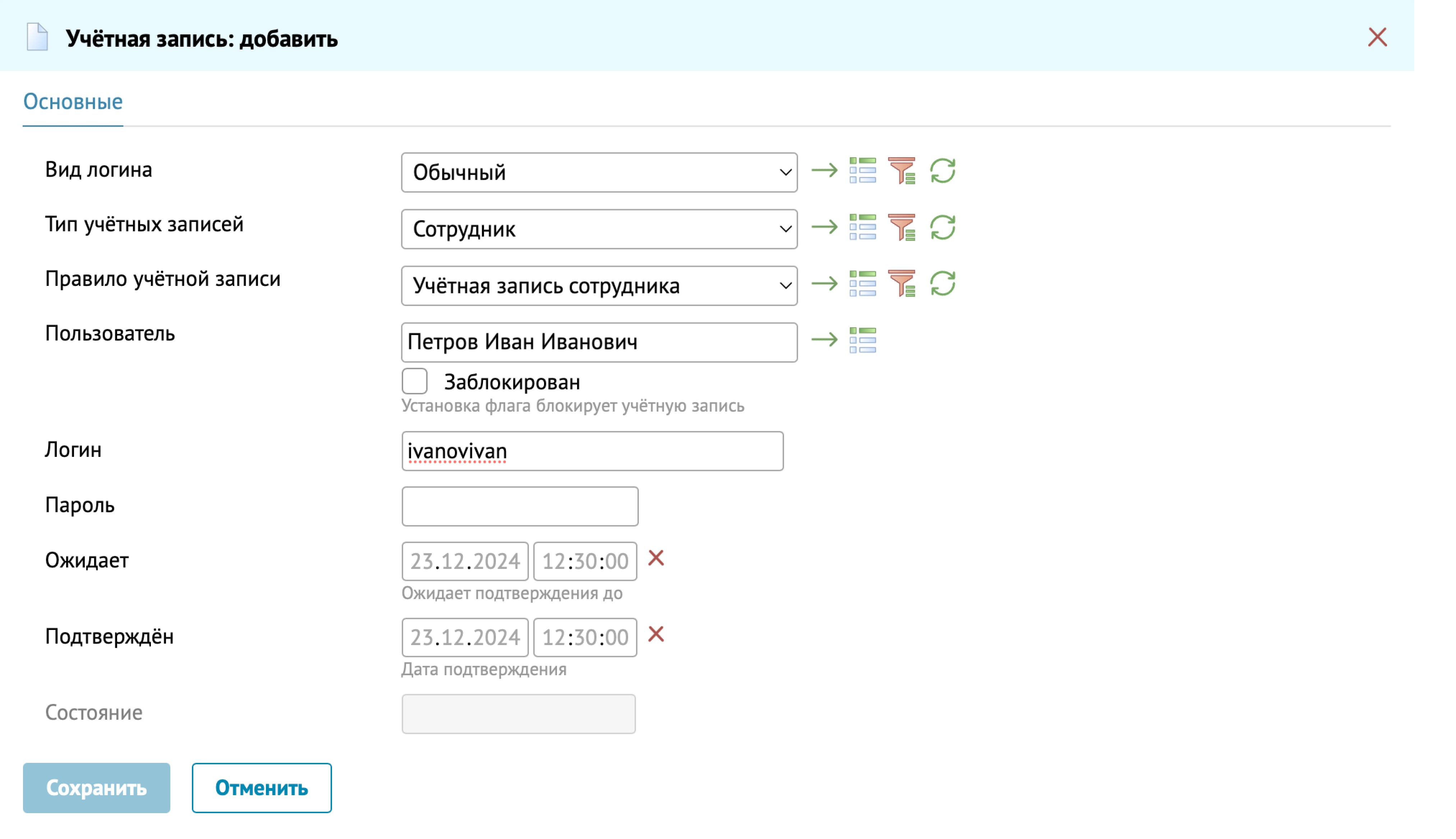
После сохранения у сотрудника (пользователя) появляется информация об его учетной записи, которую также можно отредактировать и удалить.
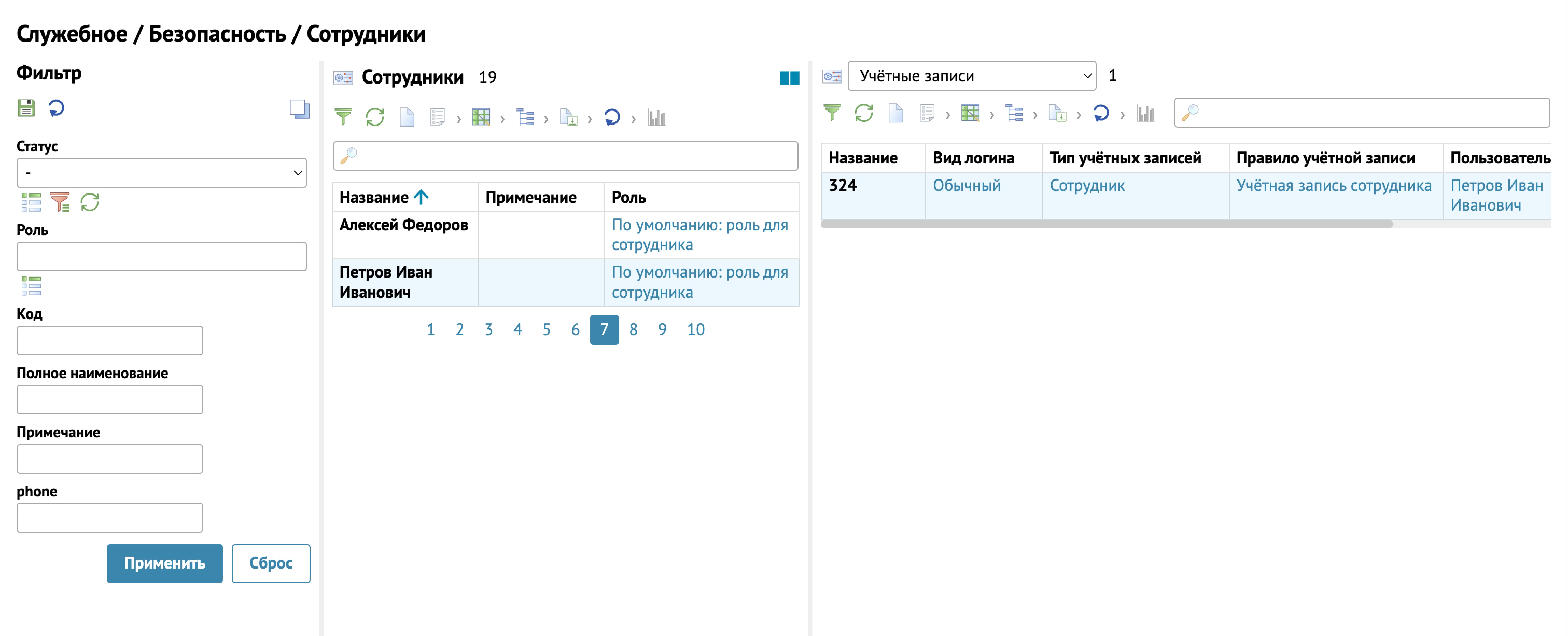
2.6 Панель навигации (иконки)
Панель навигации включает в себя: просмотр документации АСР Platex®, глобальный поиск по системе, навигатор по объектам системы, настройку уведомлений, профиля, настройки записей, информацию о программе и выход из системы.

2.6.1 Глобальный поиск по системе
Глобальный поиск по системе позволяет найти информацию в зависимости от выбранной категории (покупатели, абоненты, договоры и т.д.). Для отображения категорий нужно нажать на кнопку Фильтр 
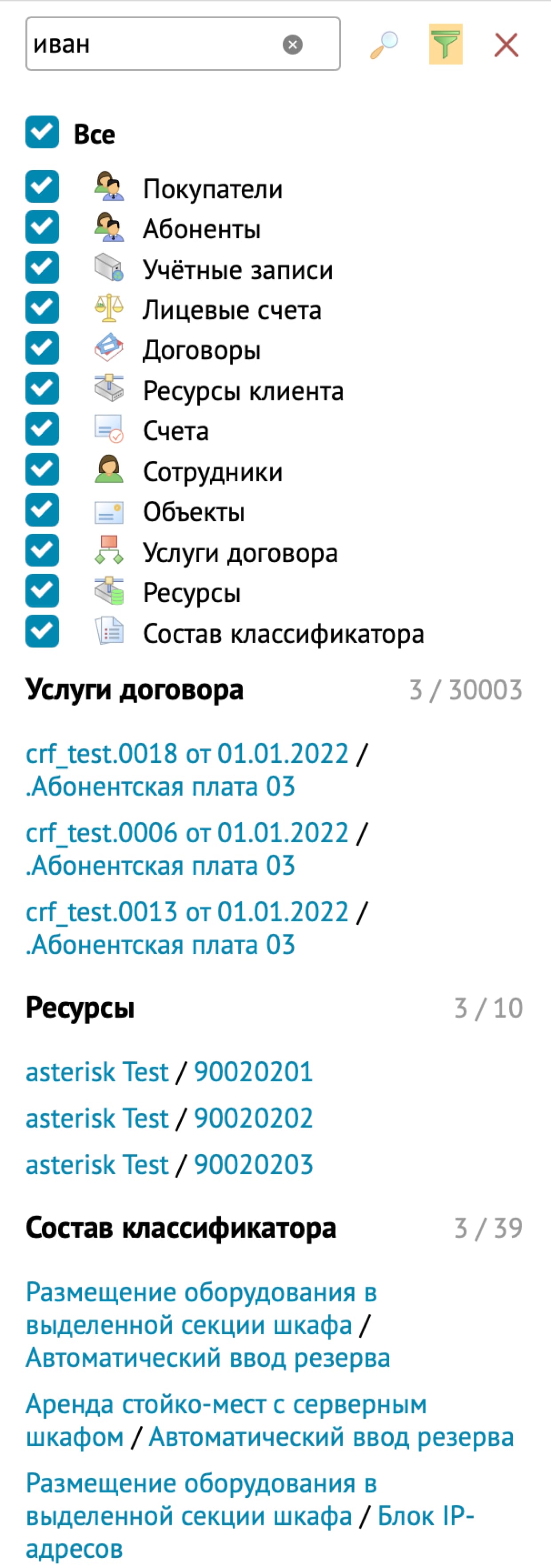
2.6.2 Навигатор по Объектам системы
Вся система построена по модульному принципу. Каждый Модуль несет за собой некий выделенный функционал, который логически можно отделить от другого. Каждый Объект (таблица) СУБД помимо Модулей можно отнести к Категории . Например: Объекты «Ресурсы», «Источники», «Виды ресурсов», «Типы ресурсов» относятся к Категории «Ресурсы».
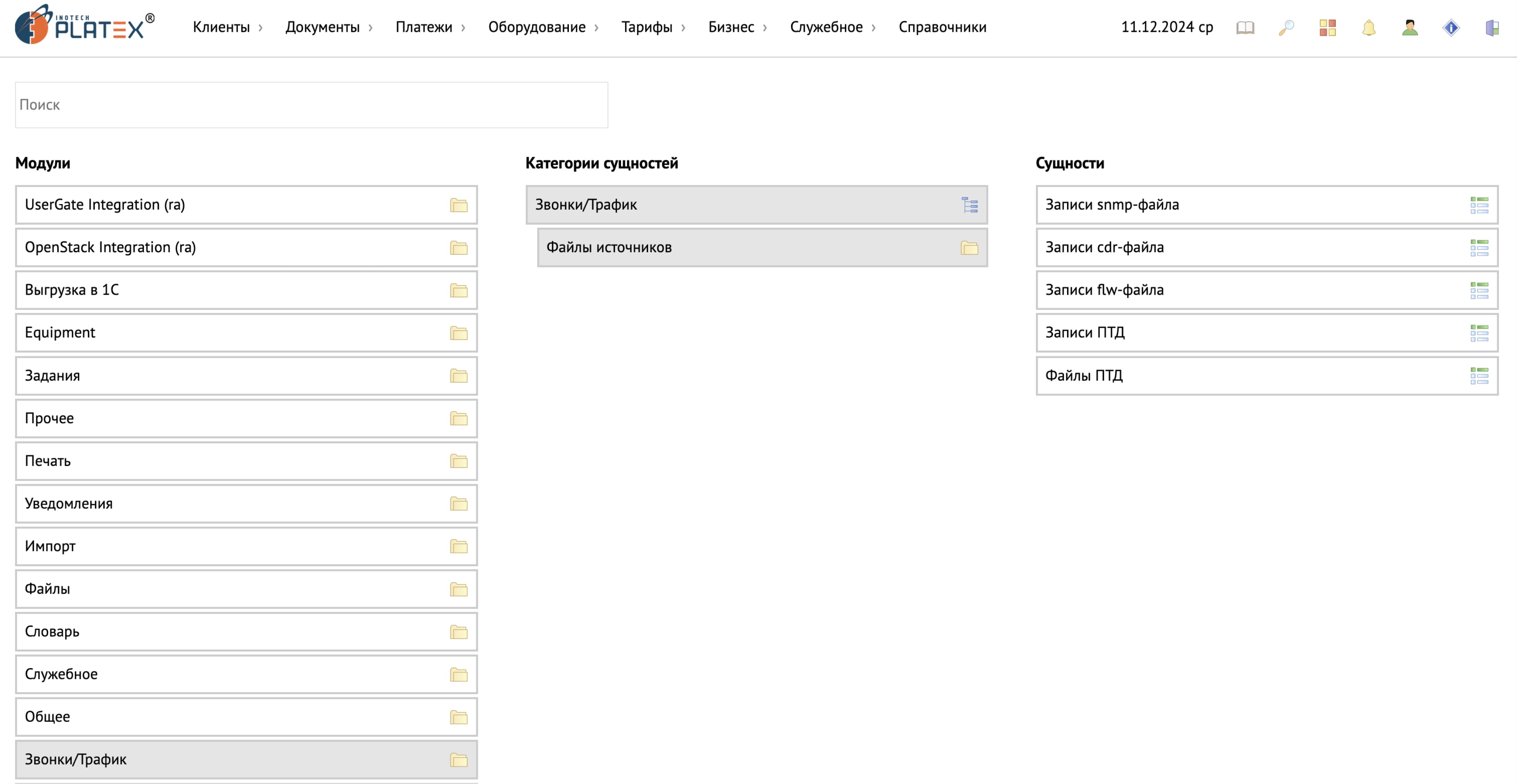
При выборе Модуля отображаются все Объекты, которые принадлежат данному Модулю. При выборе Категории, отображаются Объекты, которые принадлежат данной категории. Стоит отметить, что Объекты из одной Категории могут быть частично включены в другую Категорию. Например: Объект «Источники» включен в Категорию «Ресурсы», а также в Категорию «Источники». Данная функция реализована для удобства построения логических взаимосвязей между Категорией и Объектом. При выборе Объекта осуществляется переход к форме редактирования Объекта.
2.6.3 Уведомления
В уведомлениях отображаются заметки в виде напоминаний. Для корректной отправки уведомления при создании заметки необходимо выбрать сотрудника, которому нужно отправить уведомление и указать дату и время напоминания.
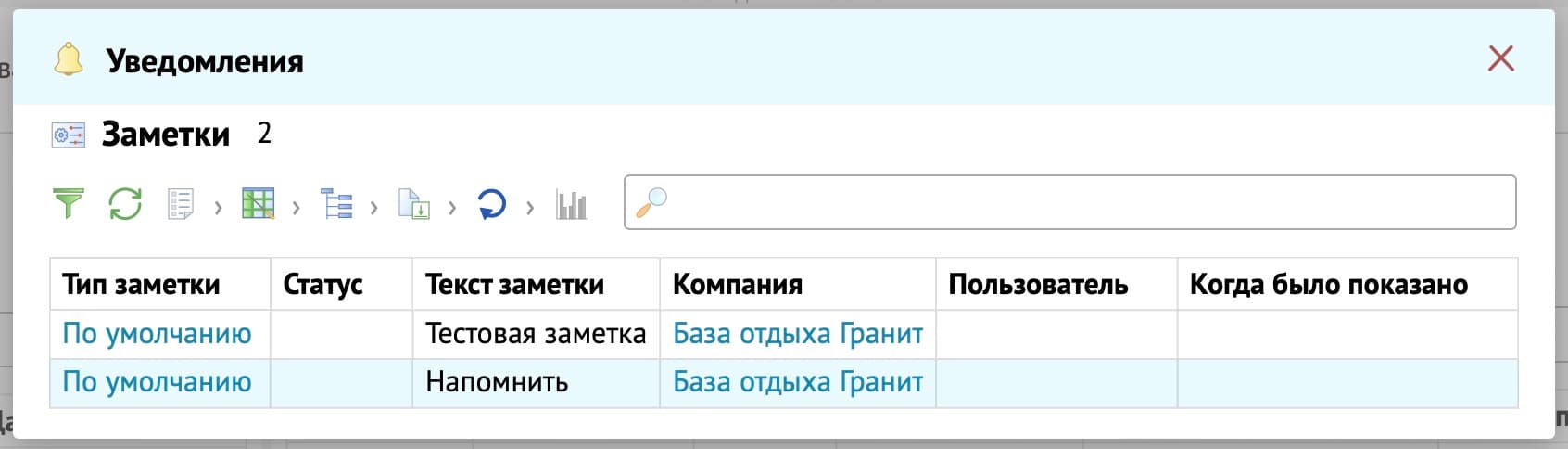
2.6.4 Профиль пользователя
В профиле пользователя можно просмотреть и отредактировать информацию о пользователе учетной записи.
Профиль пользователя содержит 2 вкладки: Общие и Пароль.
В Общих настройках настраиваются Параметры пользователя (ФИО, дата рождения, телефон и т.д.) и Параметры сотрудника (дата приема на работу, увольнения и т.д.).
Во вкладке Пароль осуществляется сброс текущего пароля и настройка нового.

2.6.5 Настройки
В настройках можно включить/отключить отображение архивных записей и записей к удалению.
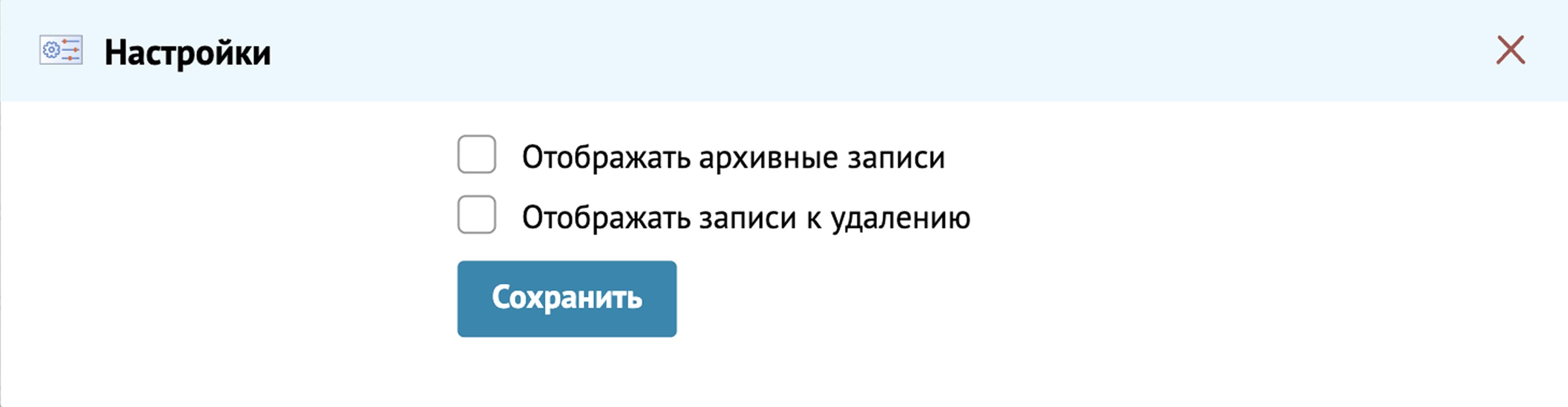
2.7 Рабочая дата
В правом верхнем углу отображается Рабочая дата.
Рабочей датой, по умолчанию, считается текущая дата. То есть, при осуществлении любых действий в системе, все изменения будут отражены текущей датой.
Бывают случаи, когда возникает необходимость в заведении нескольких договоров задним числом. Чтобы в каждом договоре вручную не прописывать Дату заключения проще исправить Рабочую дату на нужную. Тогда во всех создаваемых договорах Дата заключения будет начинаться с исправленной даты.
Также, Рабочую дату можно использовать при необходимости блокировки услуги у клиента и добавления новой с определенного периода. Изменение Рабочей даты поможет увидеть сработает ли блокировка на нужную дату.
Например: при текущей дате 15.04.2025 г. услуга Телефония Городские неактивна, так как период действия услуги до 01.04.2025 г. (по истечению периода сущности отображаются красным цветом). При изменении рабочей даты на 13.03.2025 г. услуга становится активной.