Модуль Учет оборудования
Учет оборудования представляет собой систему сбора и поддержания в актуальном состоянии информации об оборудовании, его характеристиках и доступности.
1. Настройка справочников
Основные параметры модуля настраиваются в разделе Справочники \ Equipment.
1.1 Настройка типов оборудования
В справочнике создаются Типы подключений (внутренние, внешние).
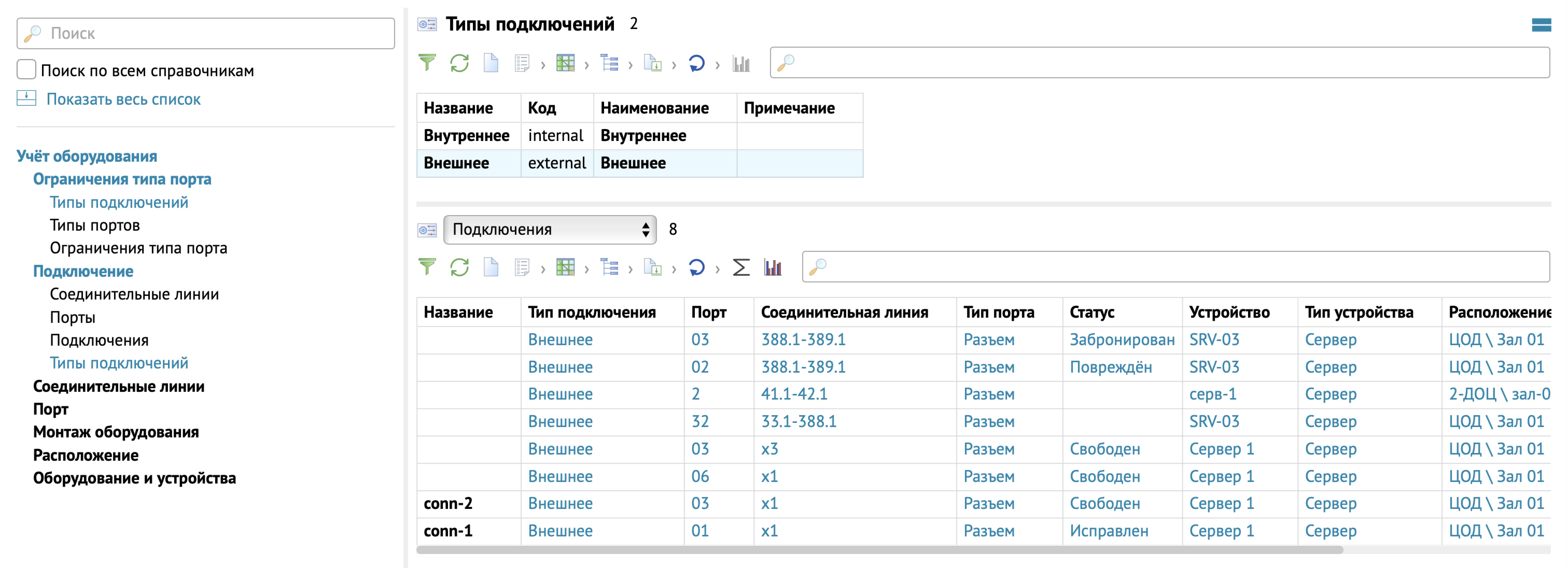
Далее указываются необходимые для работы Типы портов. Добавление разных цветов для каждого Типа порта визуально упрощает работу с портами в Диаграмме оборудования.
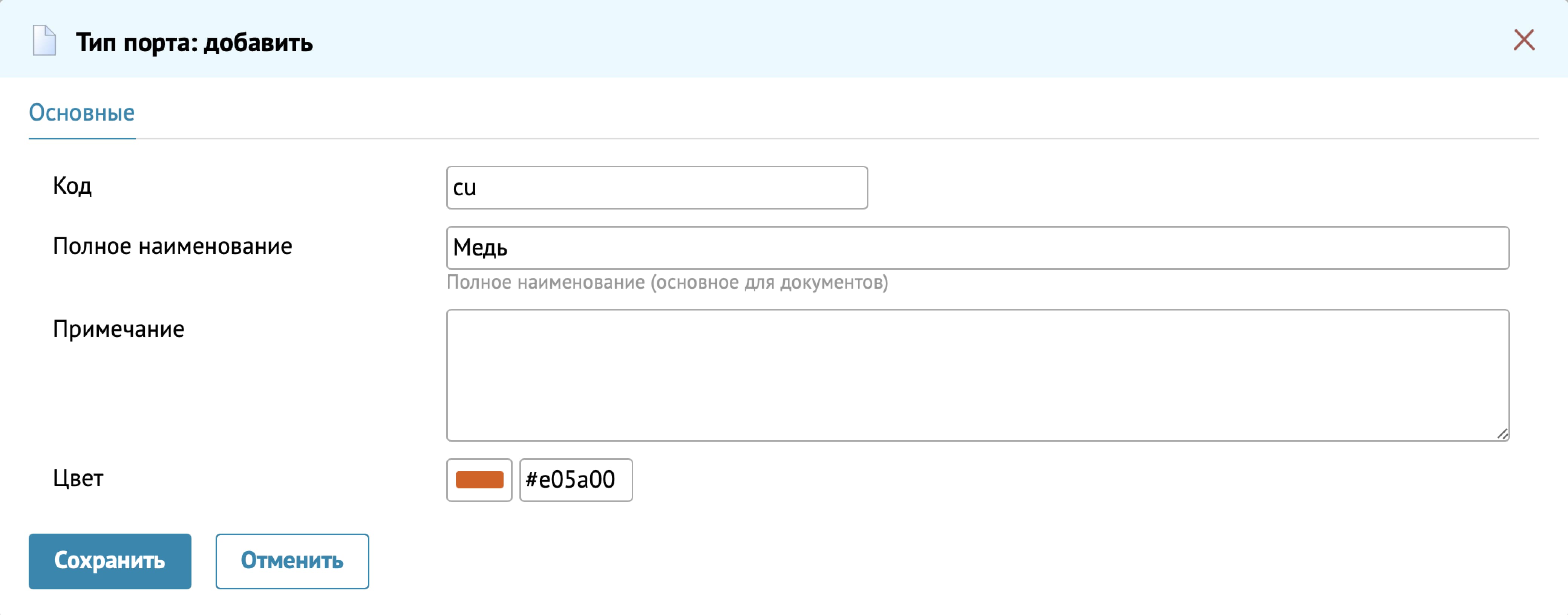
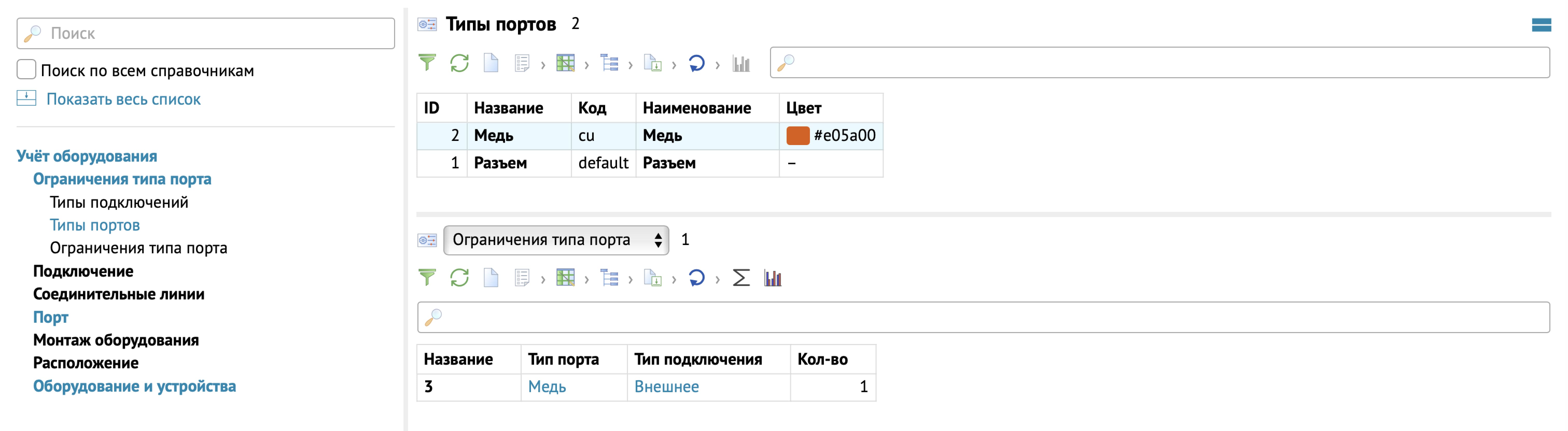
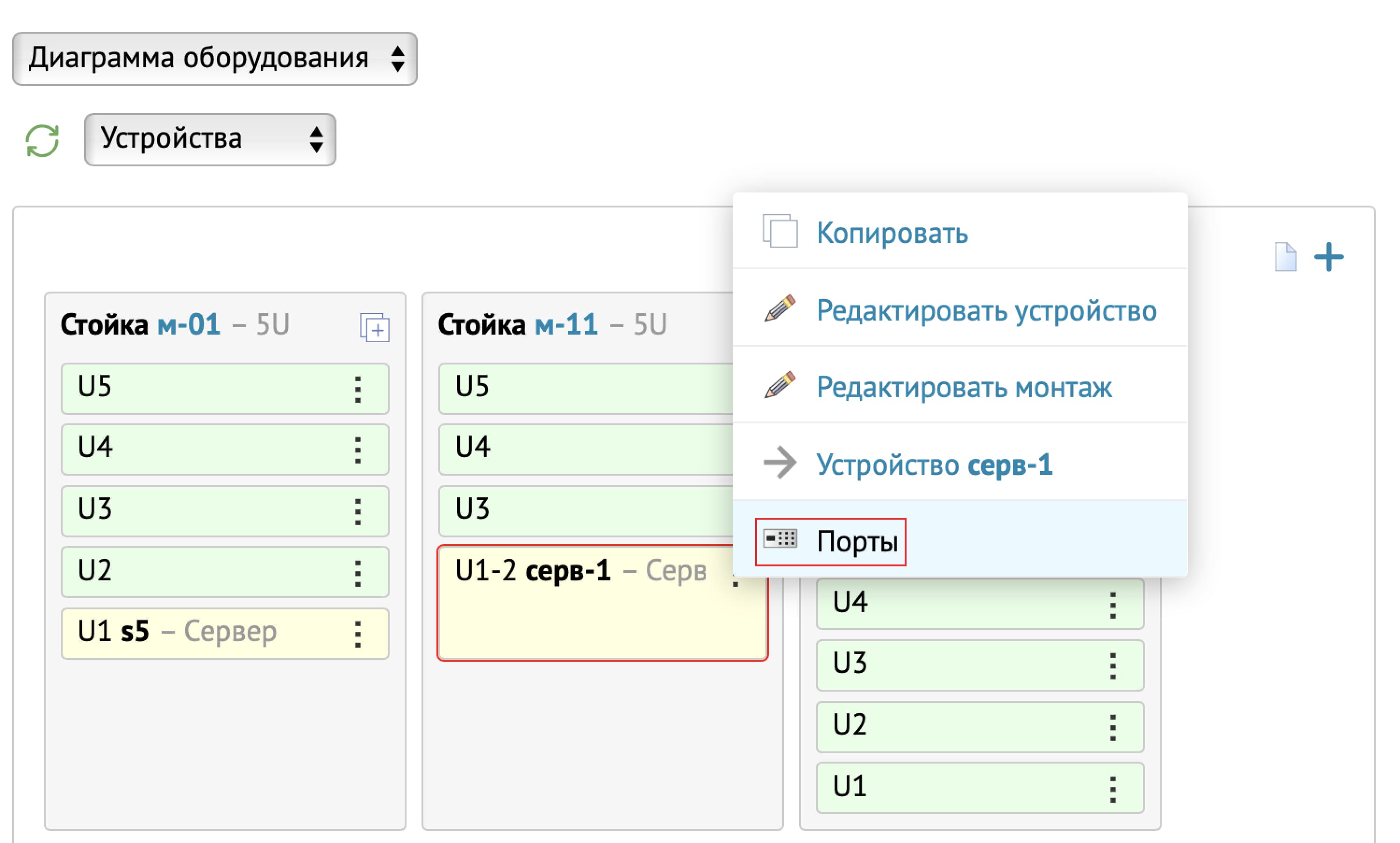
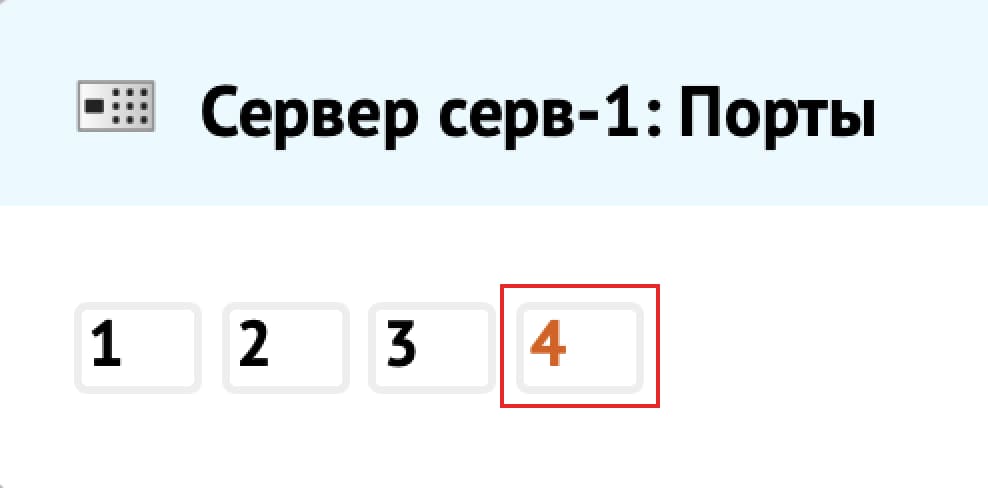
Для портов также настраиваются Ограничения типа порта (максимальное количество соединений). Для каждого Типа порта можно указать возможное количество внутренних и внешних подключений.
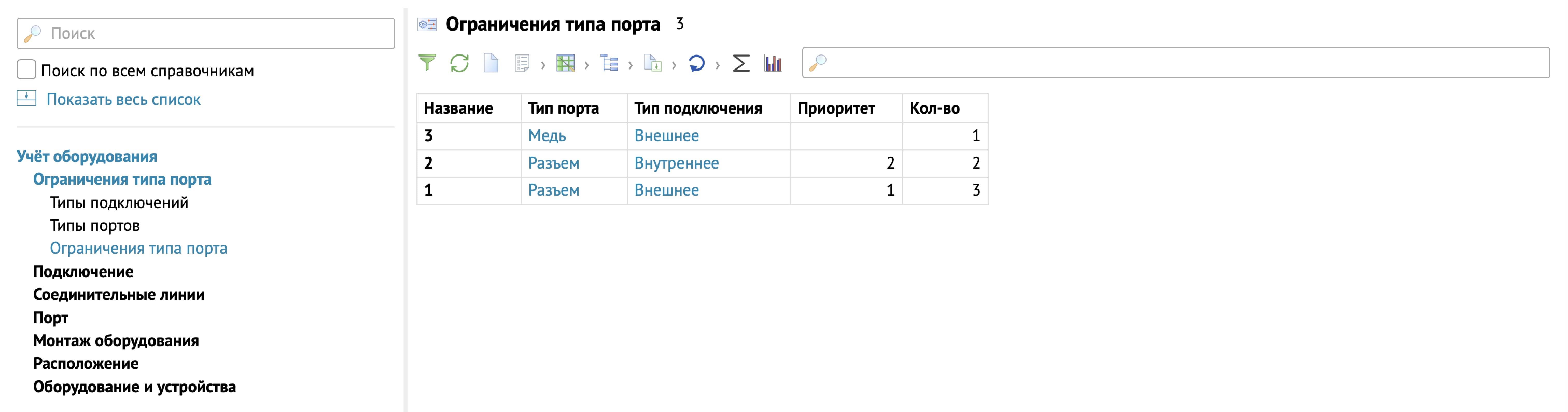
В Типы устройств добавляются используемые категории оборудования (например, сервер и его комплектующие, роутер и т.д.).
При заведении Типа устройства обязательными полями к заполнению являются Код и Полное наименование.
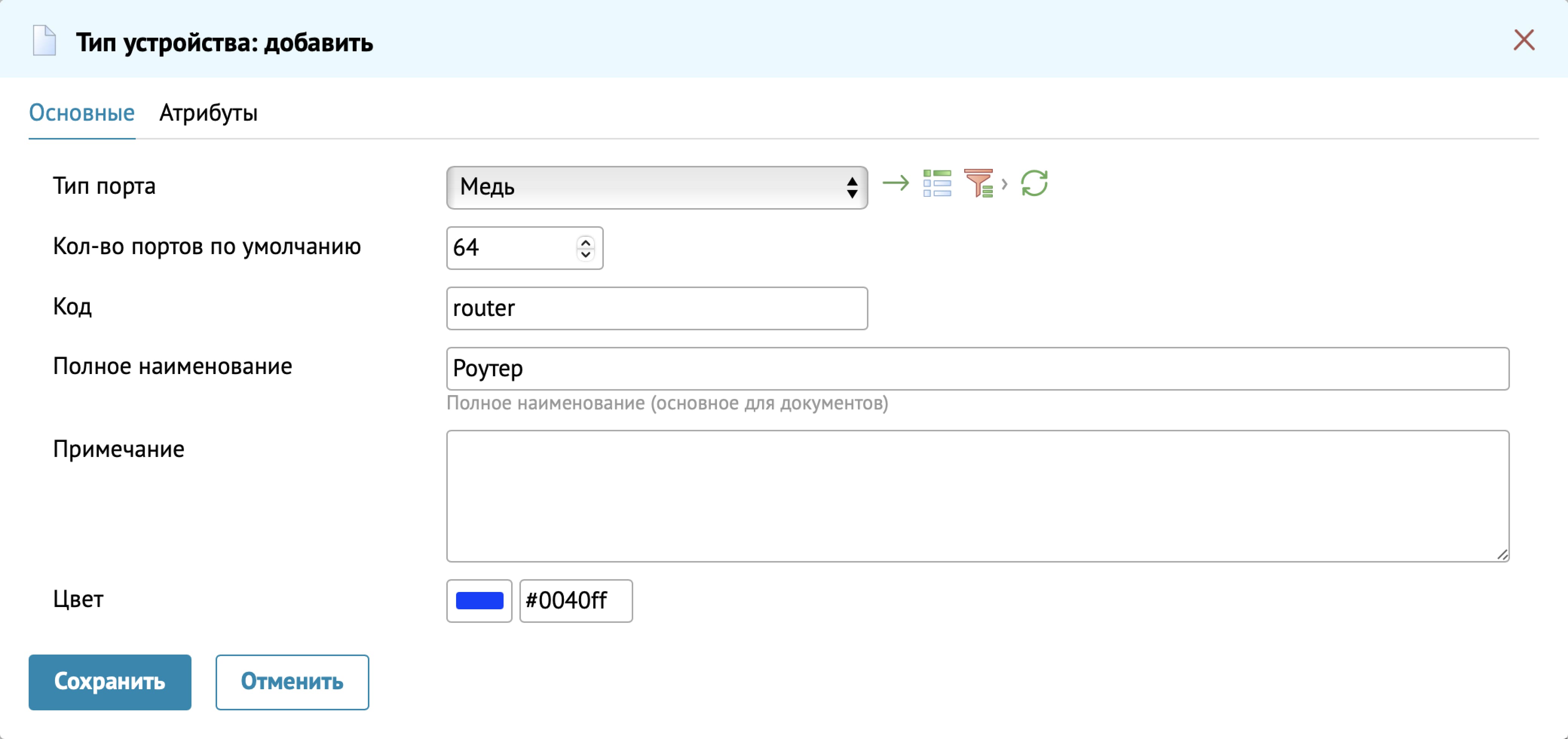
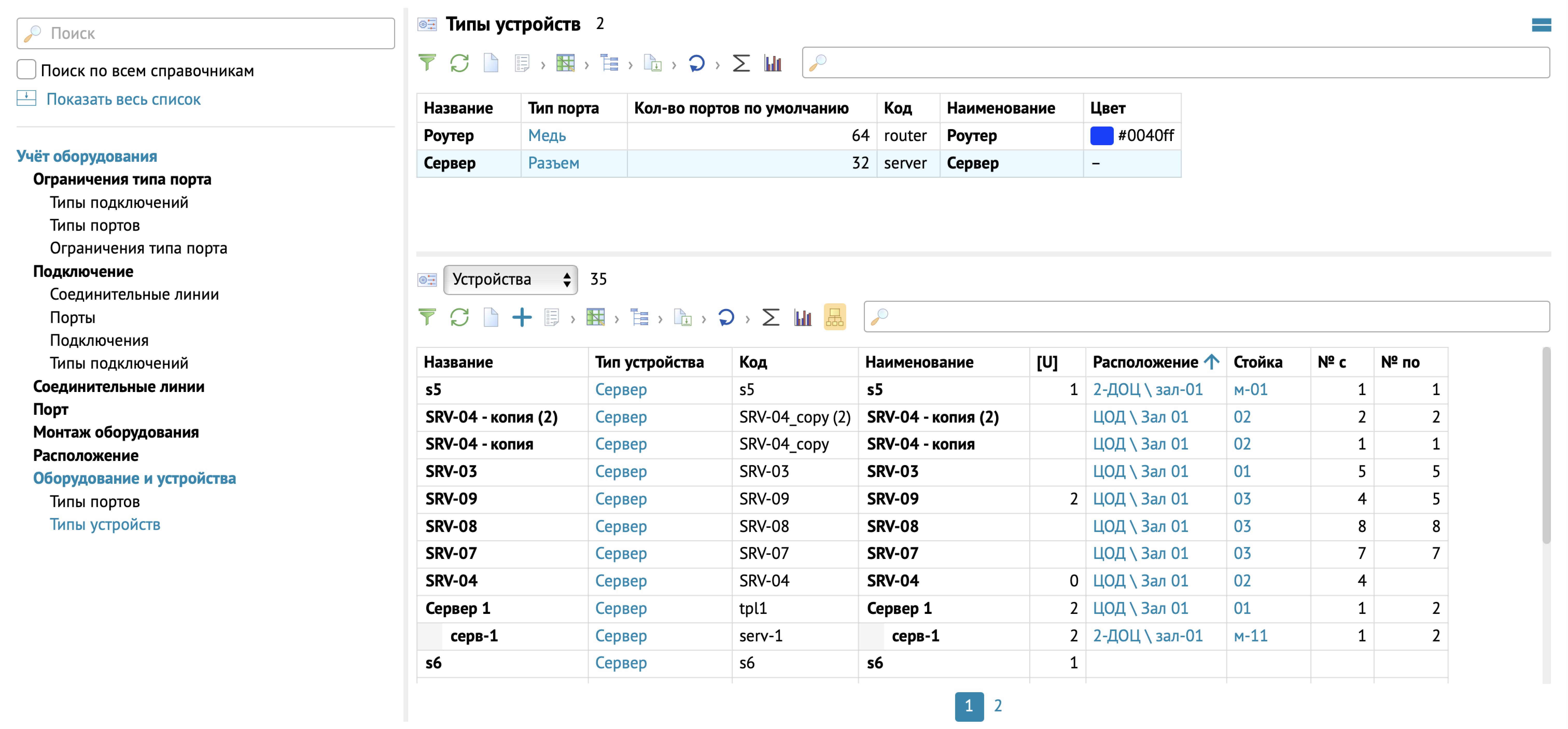
В Типах соединительных линий добавляются типы кабелей для соединения устройств друг с другом.
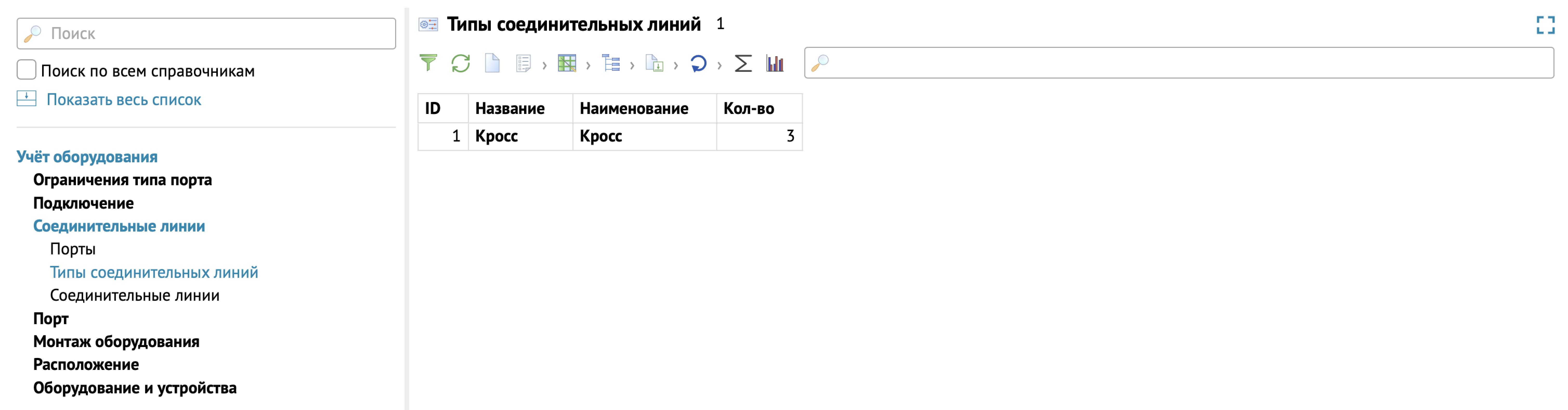
1.2 Добавление устройства
Добавление нового устройства осуществляется через Оборудование \ Устройства.

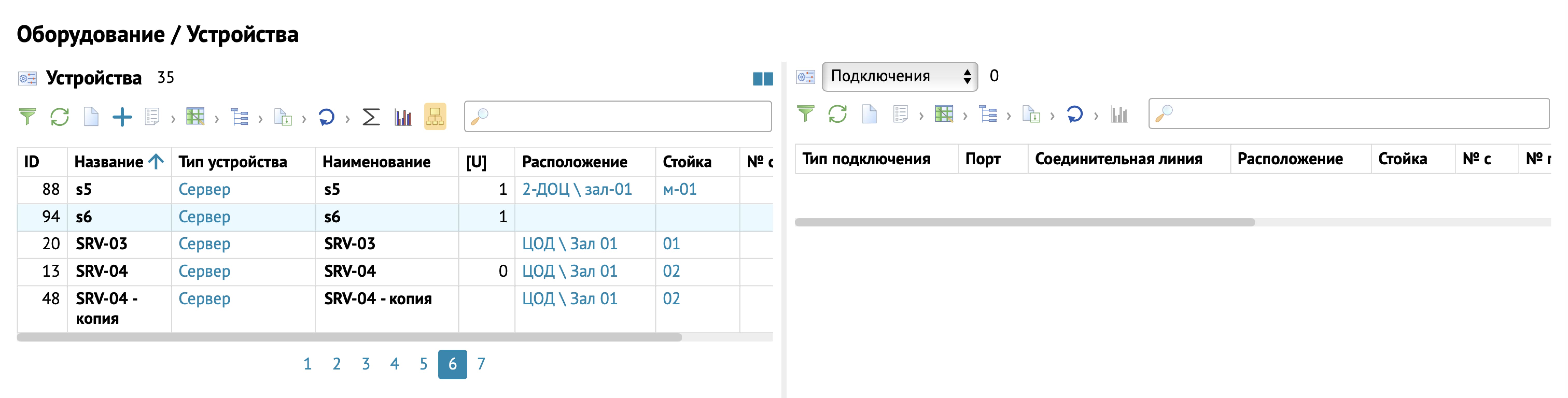
Для создания устройства с иерархией сначала добавляется основное устройство, а далее его компоненты. Например, основным устройством может быть сервер, а компонентами - CPU, RAM и т.д.
При заведении компонентов необходимо выбрать родительское устройство Устройство (род), созданный ранее Тип устройства и заполнить Полное наименование.
1.3 Настройка типов расположения
В справочник добавляется само здание и места расположения оборудования в этом здании (этаж, зал и т.д.).
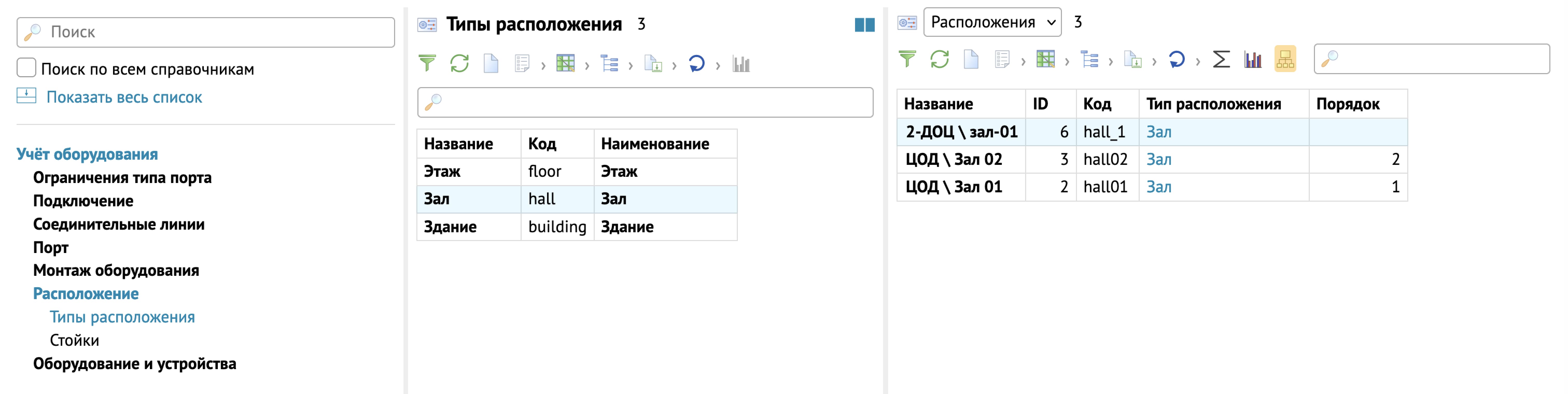
1.4 Добавление стоек
Для добавления стойки необходимо указать ее Вместимость (количество U), Полное наименование, Расположение.
Расположение можно добавить с помощью кнопки Выбрать 
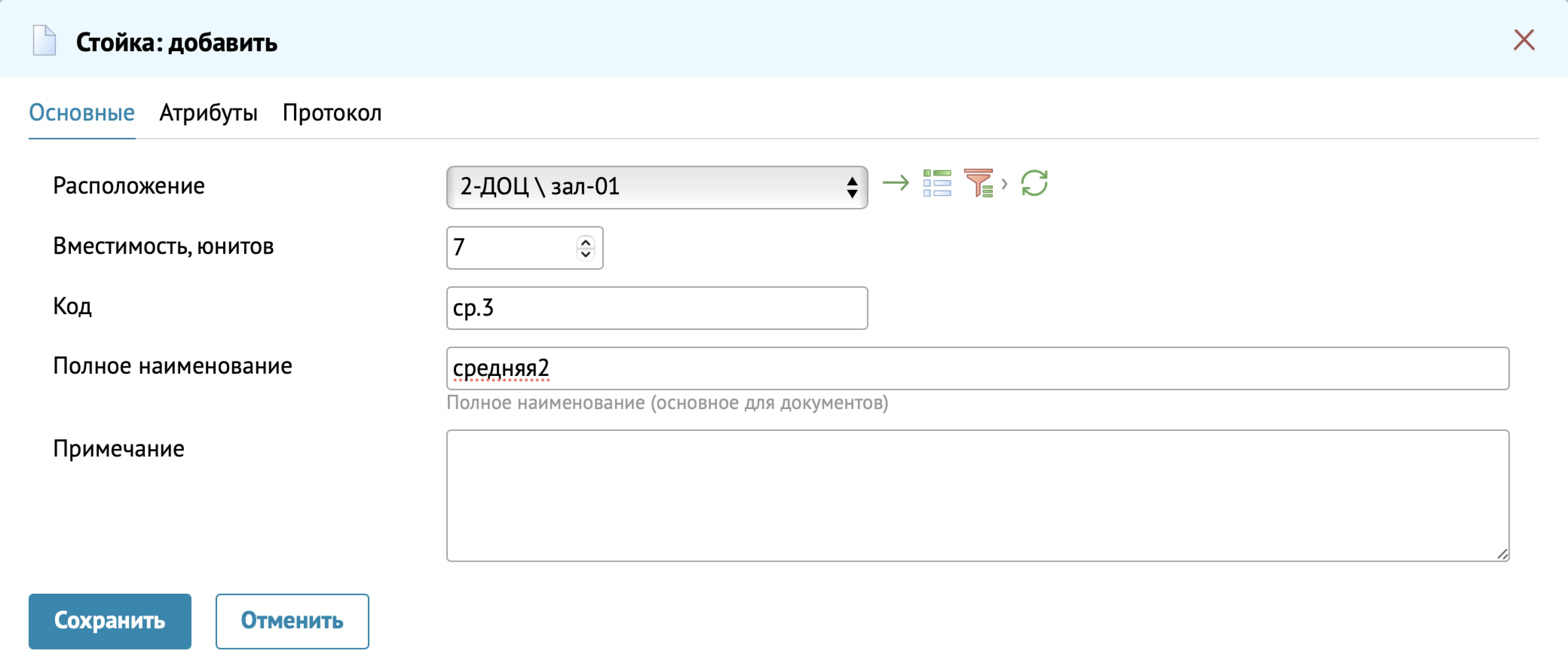
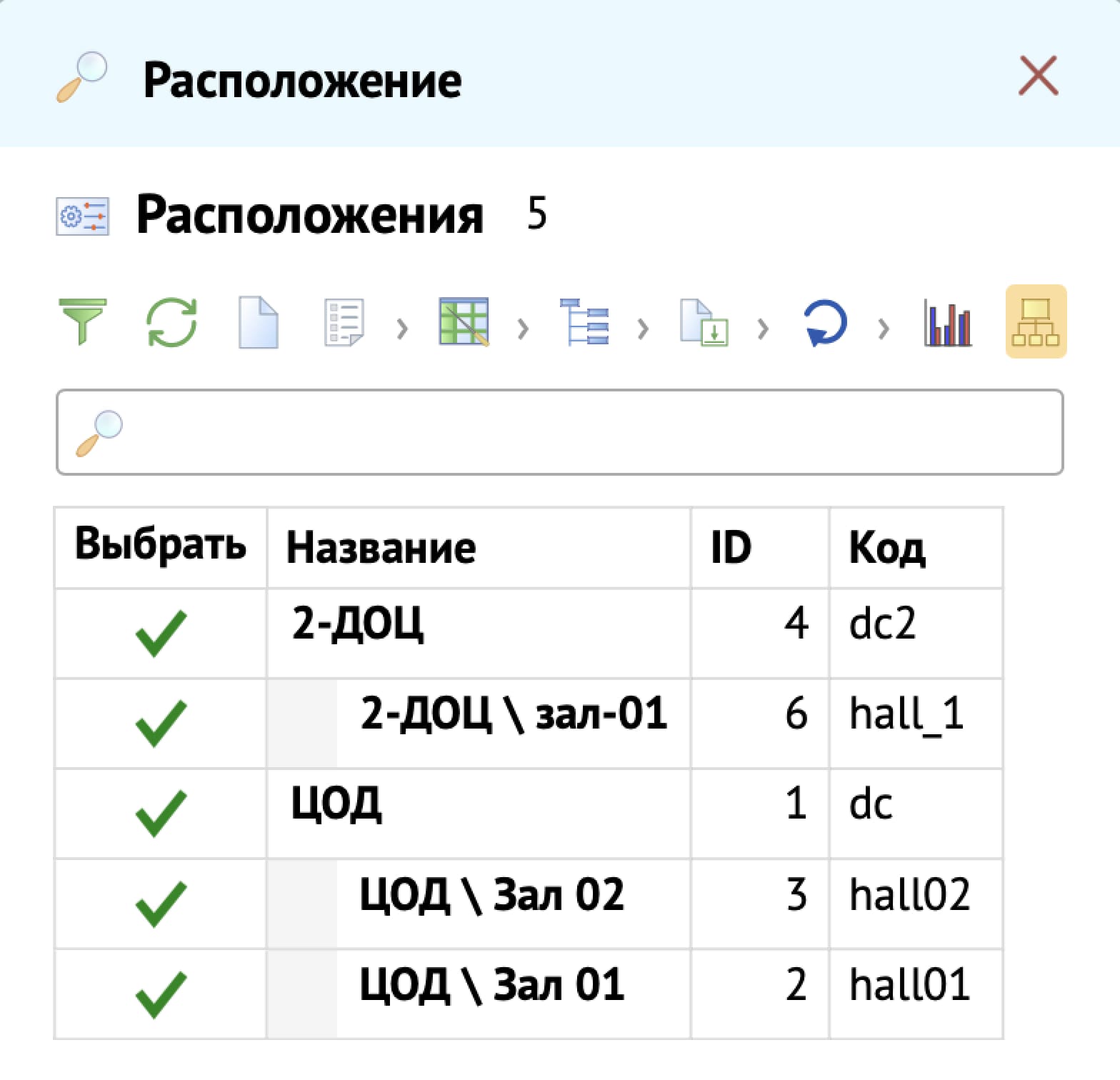
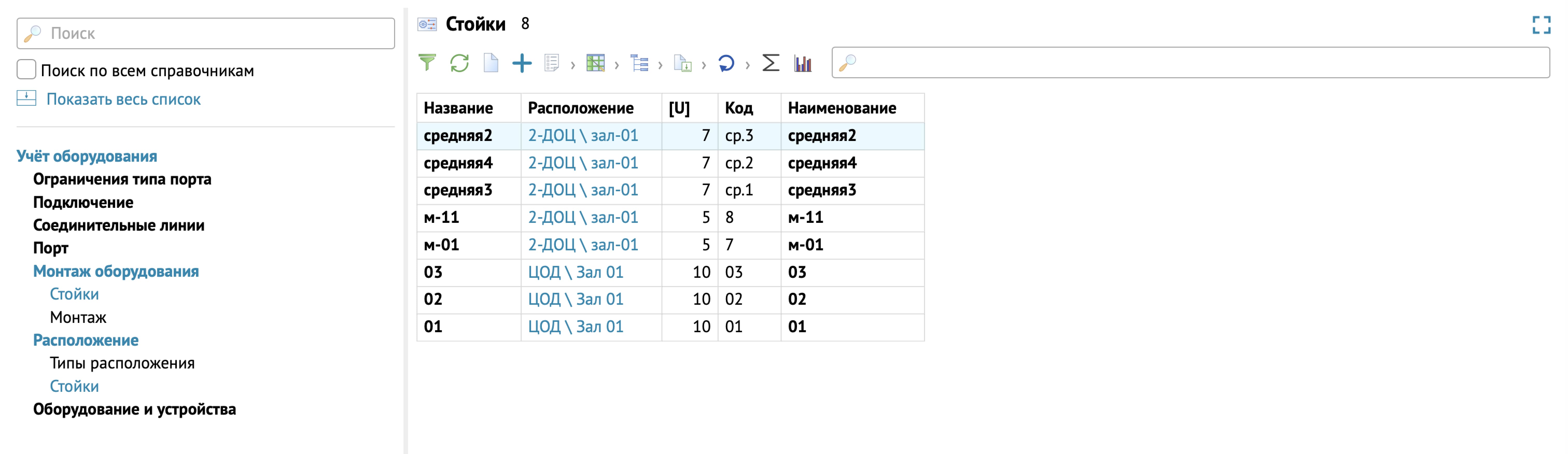
1.5 Массовое создание портов
Для массового создания портов используется выпадающее поле Заполнить по шаблону. После заполнения полей Шаблон, Счетчик и нажатия на кнопку Применить поле Код заполняется указанным диапазоном автоматически.


2. Работа с расположениями
Работа с расположениями производится в разделе Оборудование \ Расположения.
2.1 Иерархия расположений
Таблица Расположений представлена в виде иерархии, справа отображается диаграмма Расположений и её компоненты: стойки, устройства, расположения (отдельные вкладки).
Во вкладке Расположения отображается схема планировки внутри здания (этажи, залы), которая представляет собой иерархию. При нажатии на родительский уровень в таблице, в диаграмме отображается вся планировка внутри здания, а при нажатии на дочерний - сам дочерний уровень и уровни ниже(если они есть).
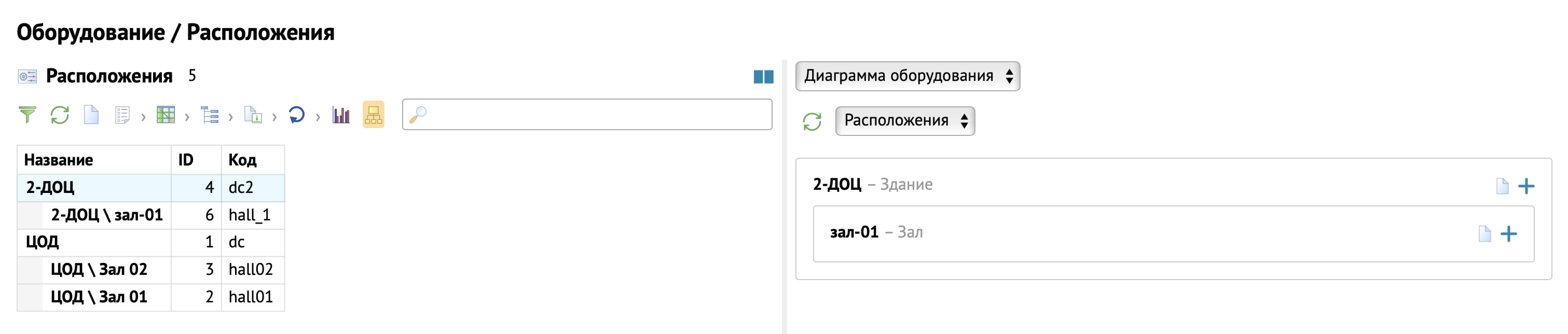
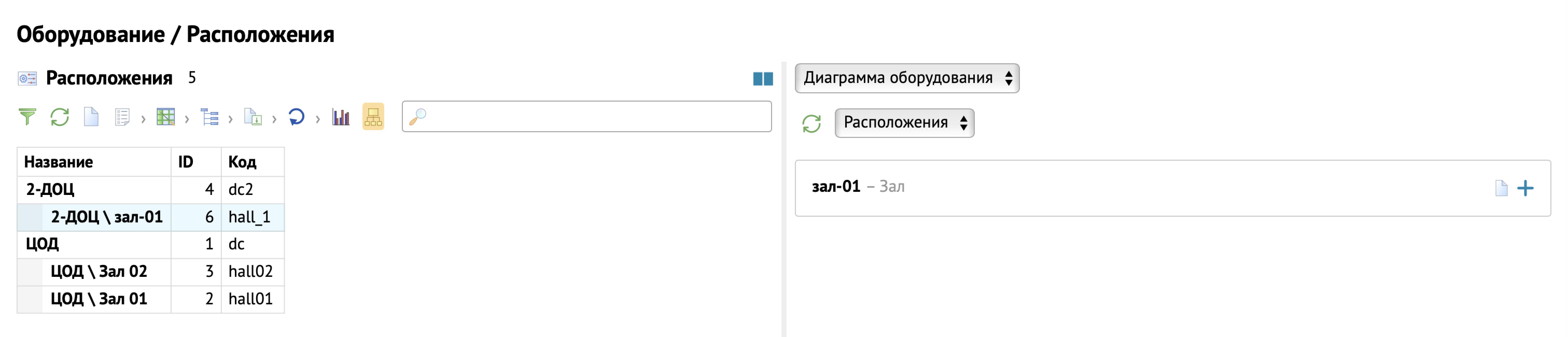
2.2 Вкладки
2.2.1 Стойки
Вкладка Стойки показывает расположение оборудования в стойке.
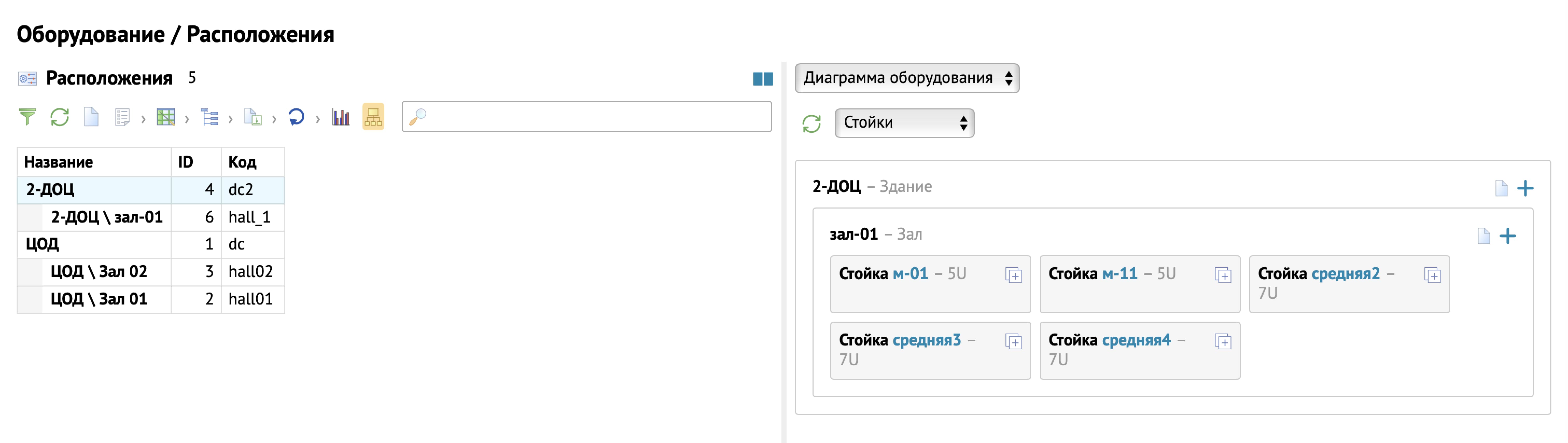
В отдельной вкладке Стойки отображаются стойки в табличных данных только в конкретной сущности. На родительском уровне не отображается информация о дочерних уровнях.
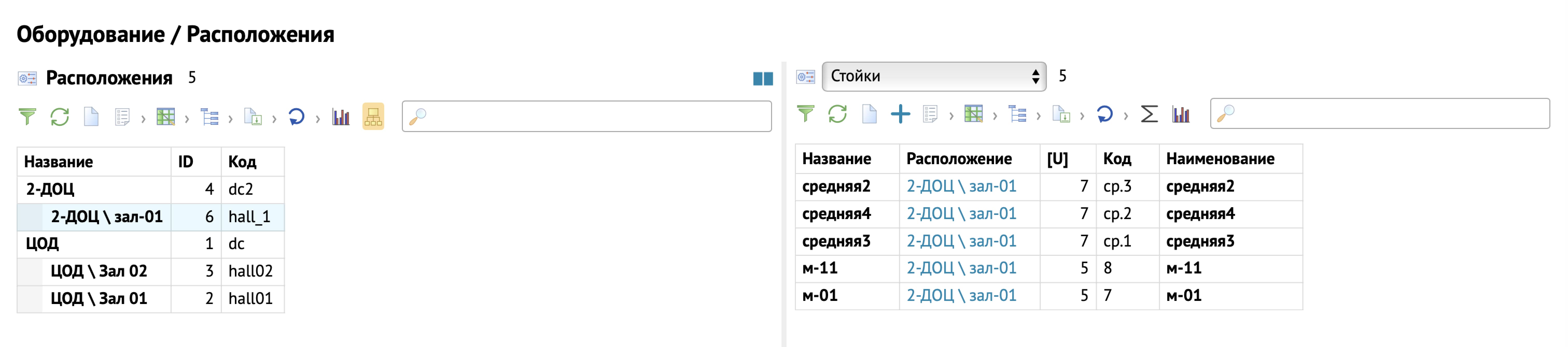
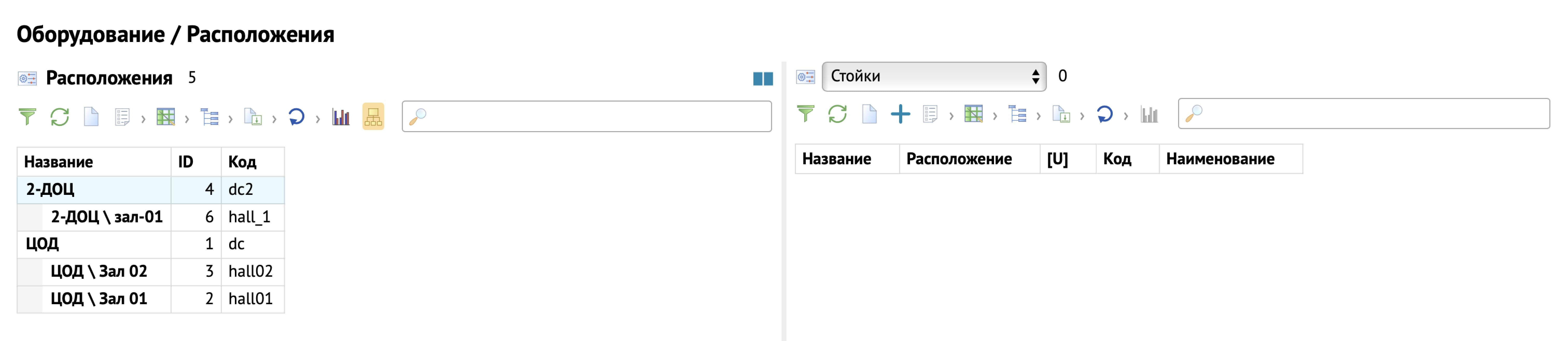
2.2.2 Устройства
Вкладка Устройства отображает расположенный в стойке тип оборудования с наименованием и количеством занимаемых U.
Свободные U отображаюся зеленым цветом, а занятые - желтым.
На скриншоте видно, что в 1 стойке U1 занят сервером s5, во 2 стойке U1-U2 заняты сервером серв-1, а в 3 стойке U1-4 заняты сервером s6.
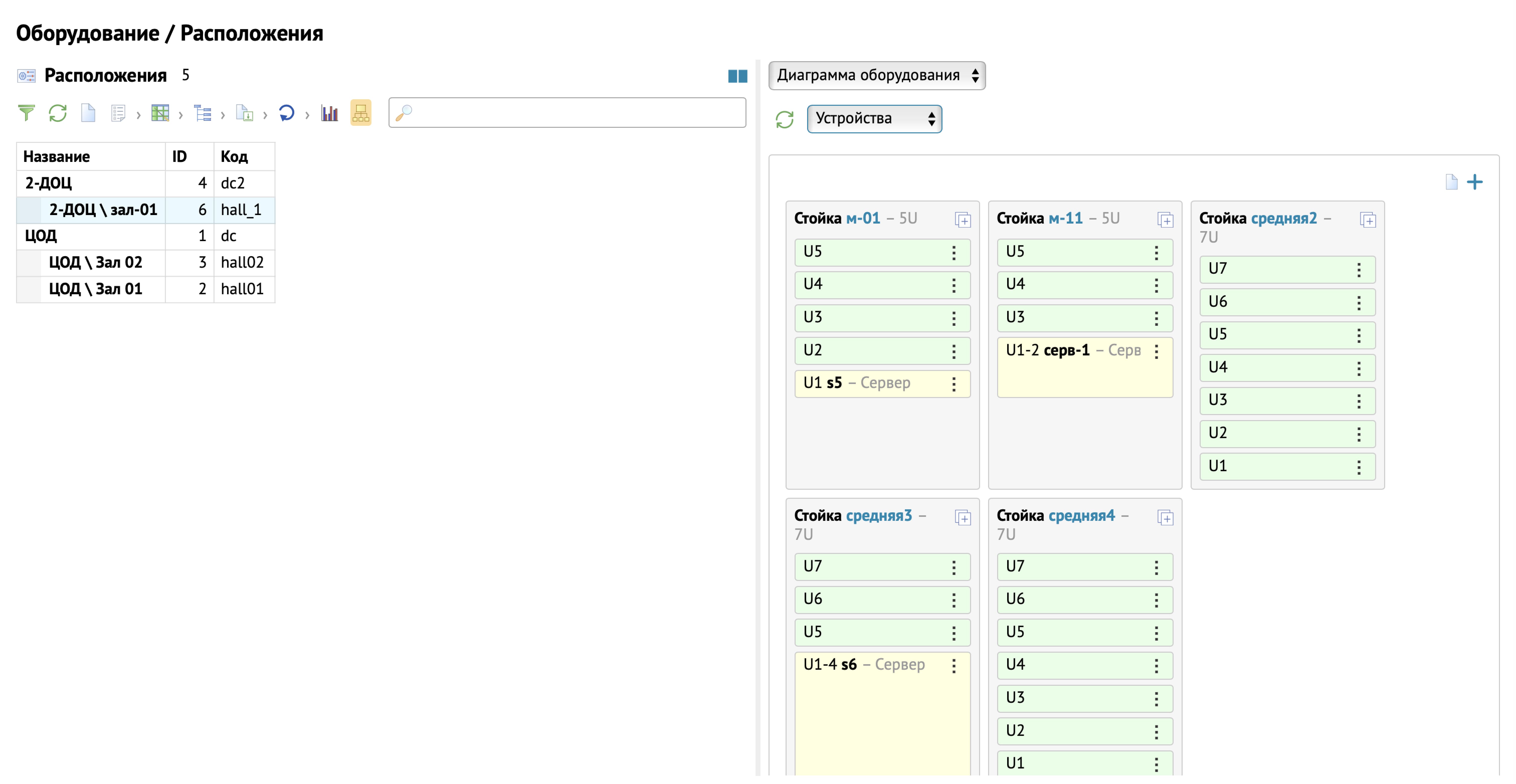
С помощью контекстного меню в свободных U можно выполнить следующие действия:

- Добавить монтаж - добавление в U уже существующего устройства (заведенного ранее в системе). При этом происходит связывание устройства с данной стойкой. Период действия указывается с целью использования одного и то же устройства в разные периоды в разных расположениях.
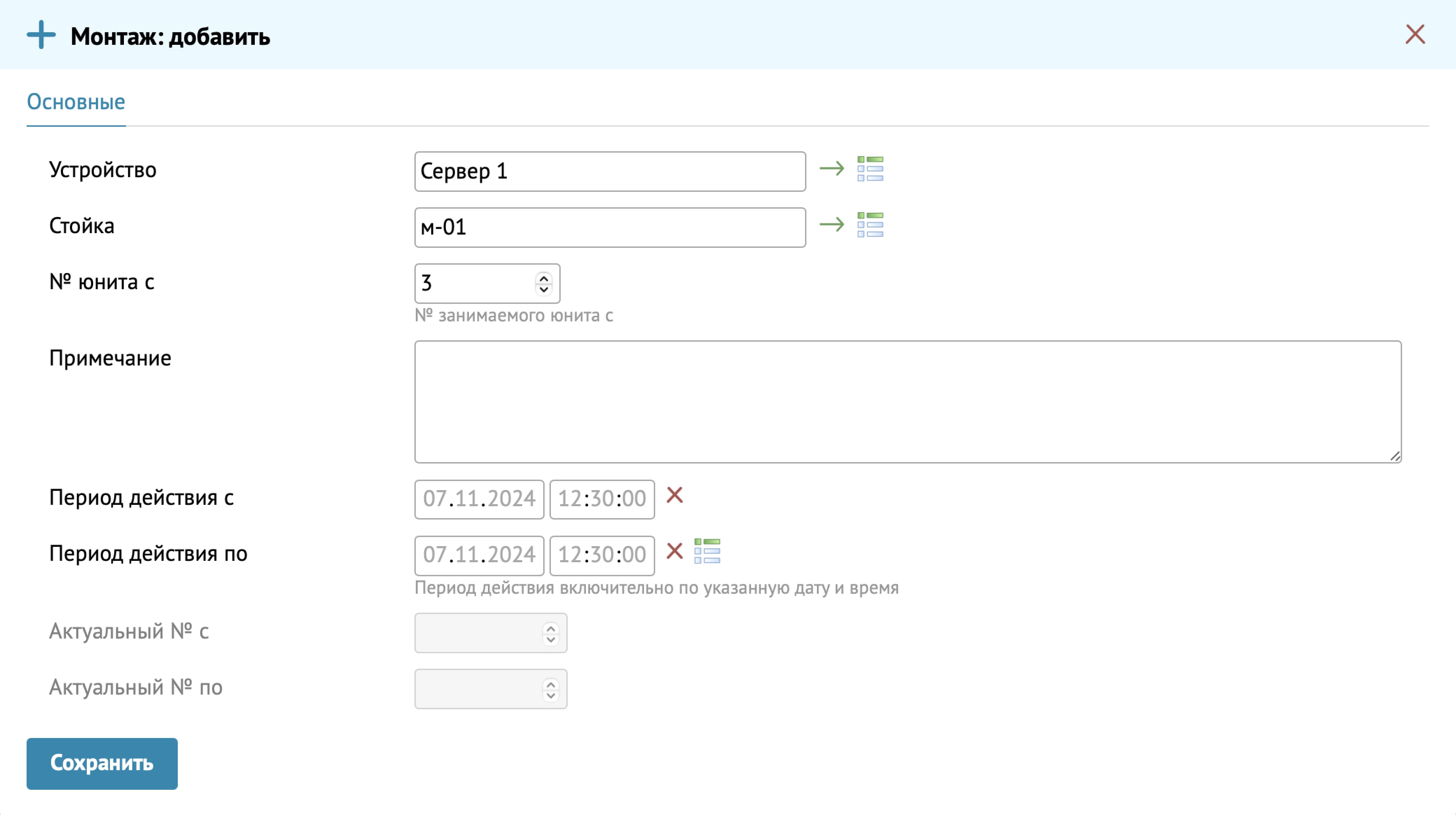
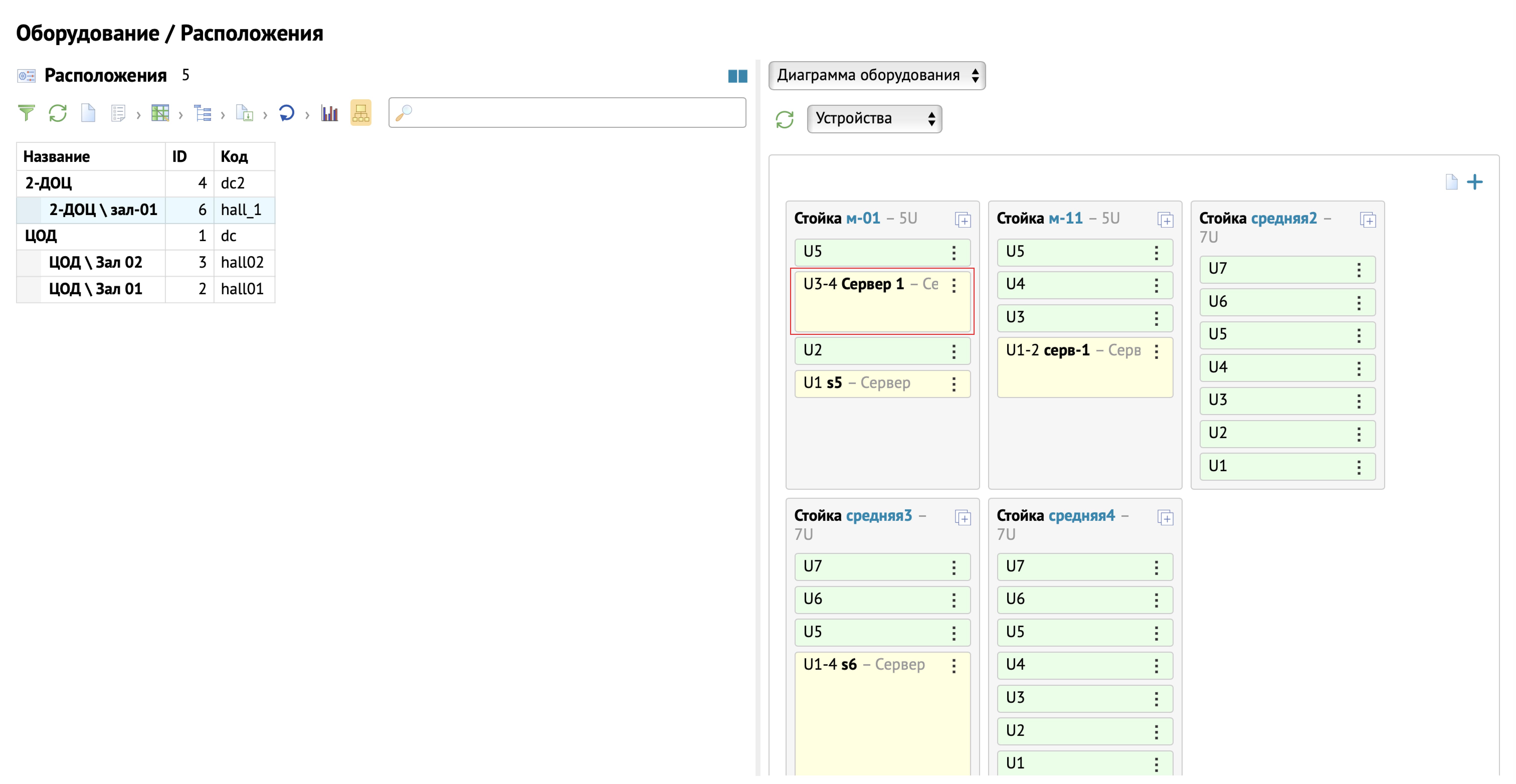
- Добавить устройство - добавление нового устройства в систему. При добавлении устройства сразу происходит и создание нового устройства и привязка к тому U, где было вызвано создание устройства.
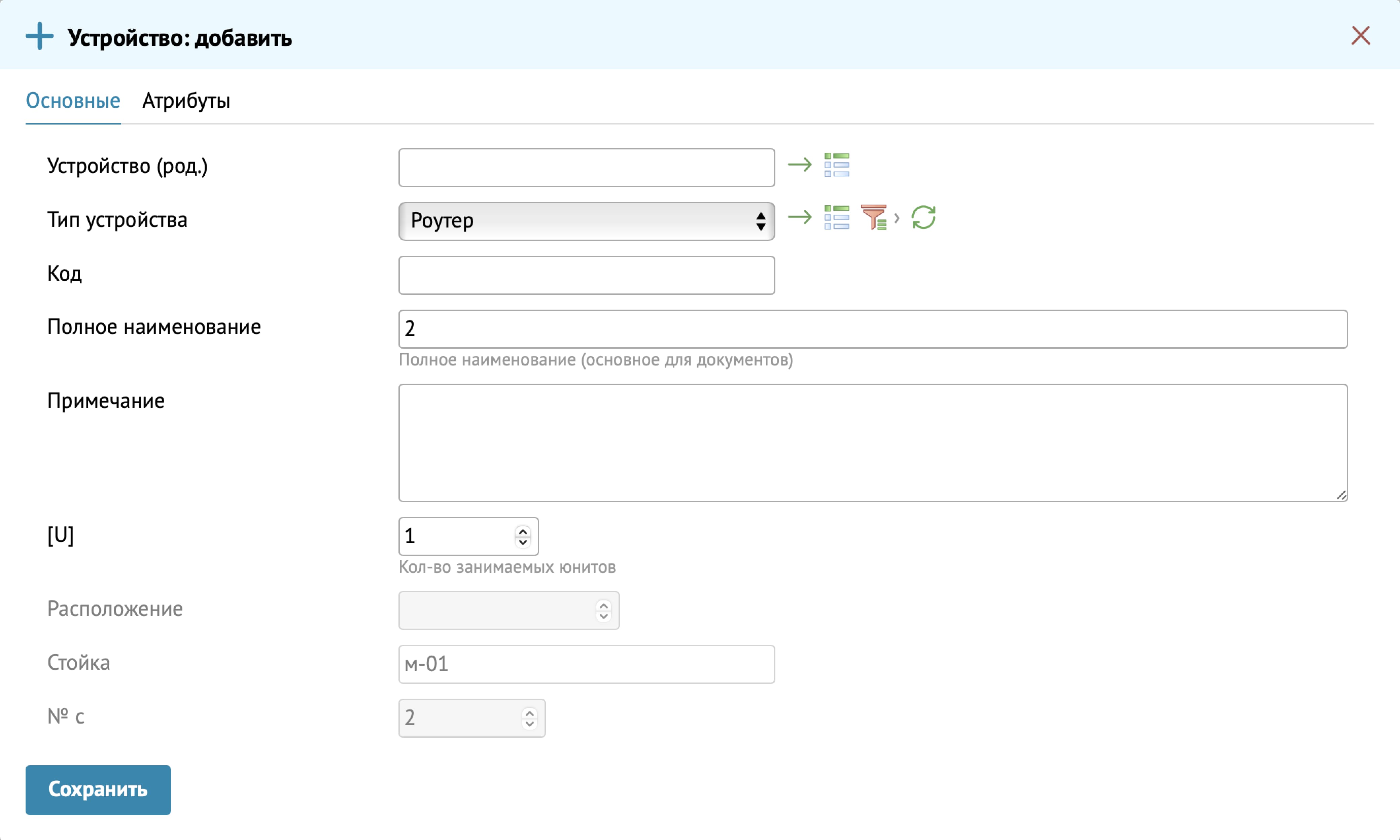
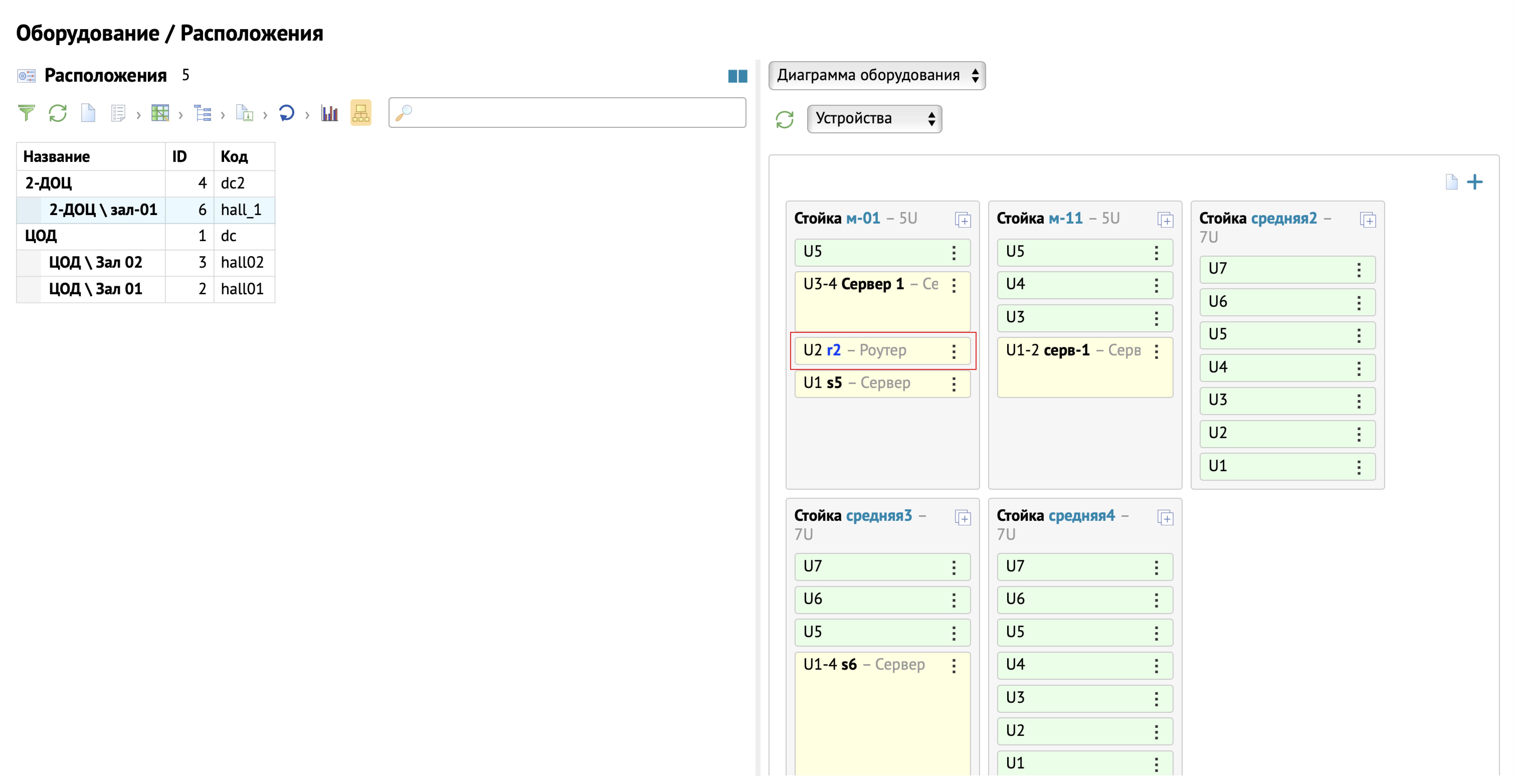
- Вставить - добавить устройство можно 2 способами:
- Выбрать на диаграмме устройство, выбрать в контекстном меню [Копировать] и указать сколько раз его необходимо скопировать. Можно изменить Статус портов, изначально он будет таким же, как и в скопированном устройстве. Также, при создании будет проверяться нет ли пересечения с уже занятыми U в стойке и не было ли превышения по количеству.
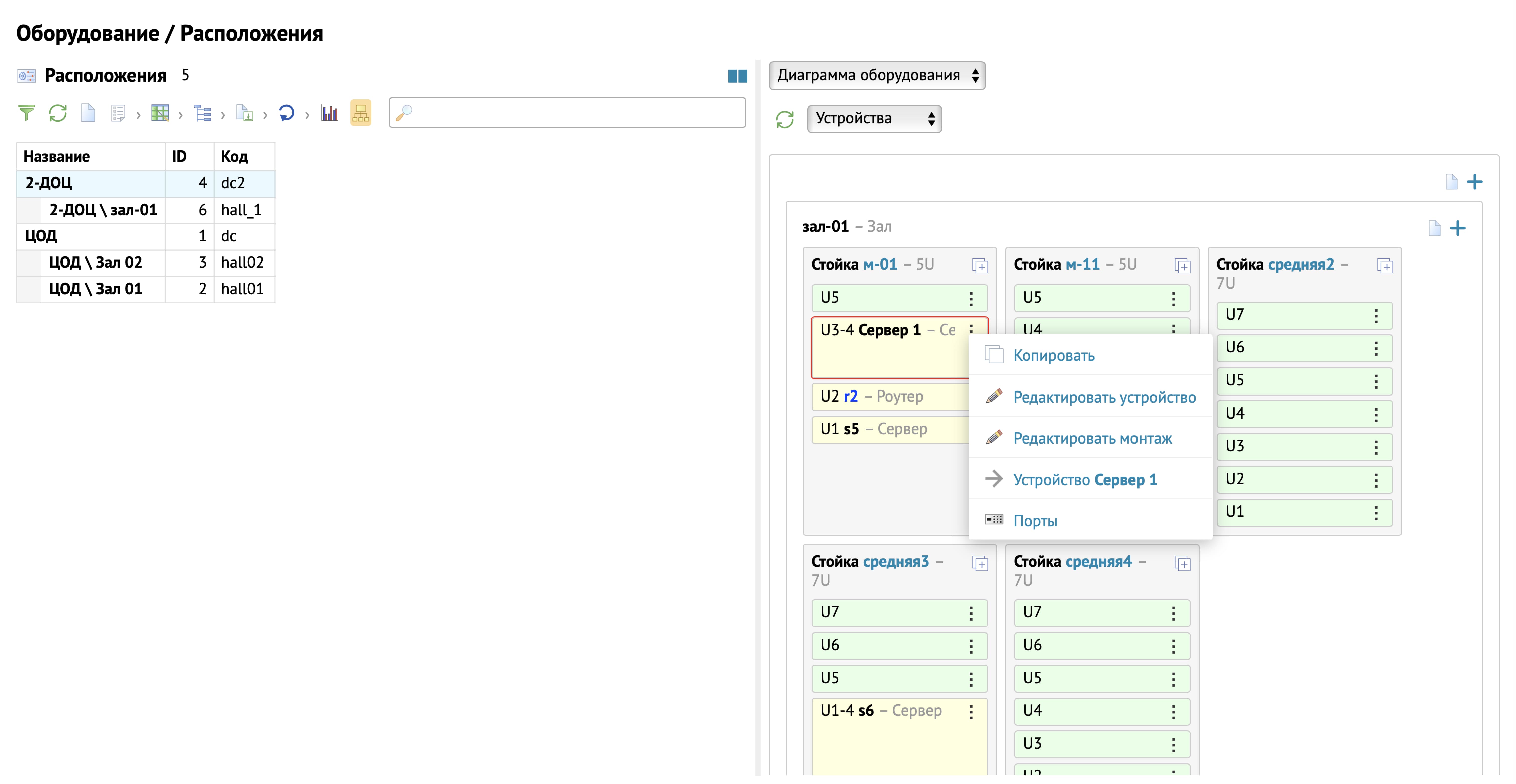
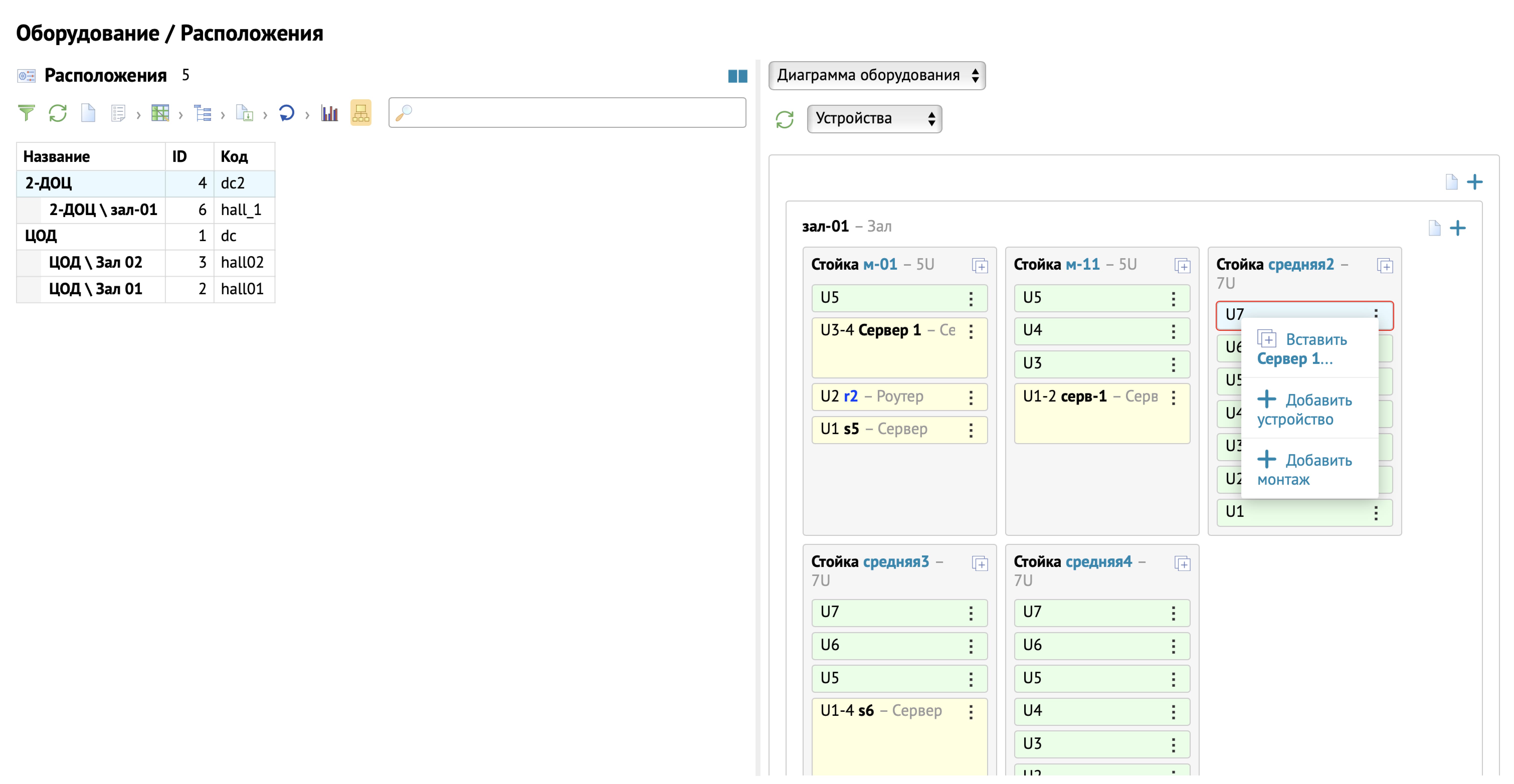
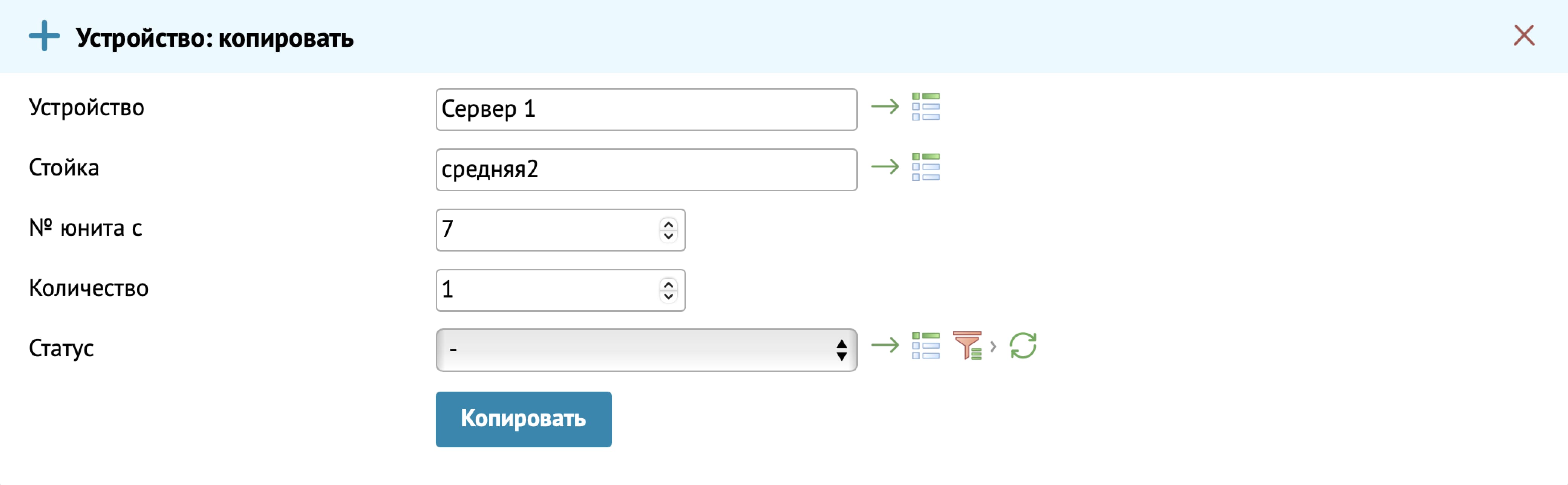
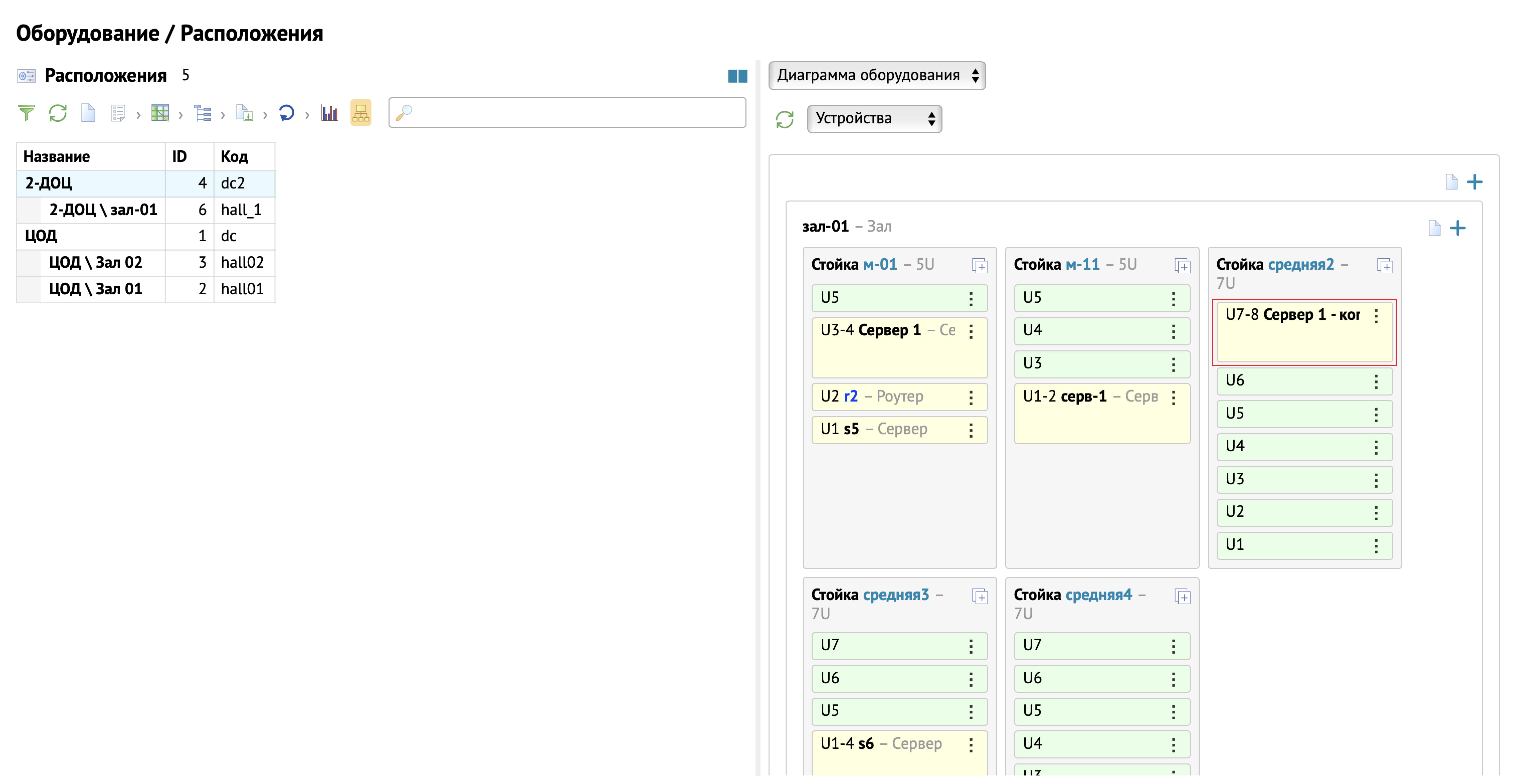
- Если устройство изначально не было выбрано для копирования, то при выборе [Вставить] откроется модальное окно, где необходимо будет выбрать Устройство вручную.
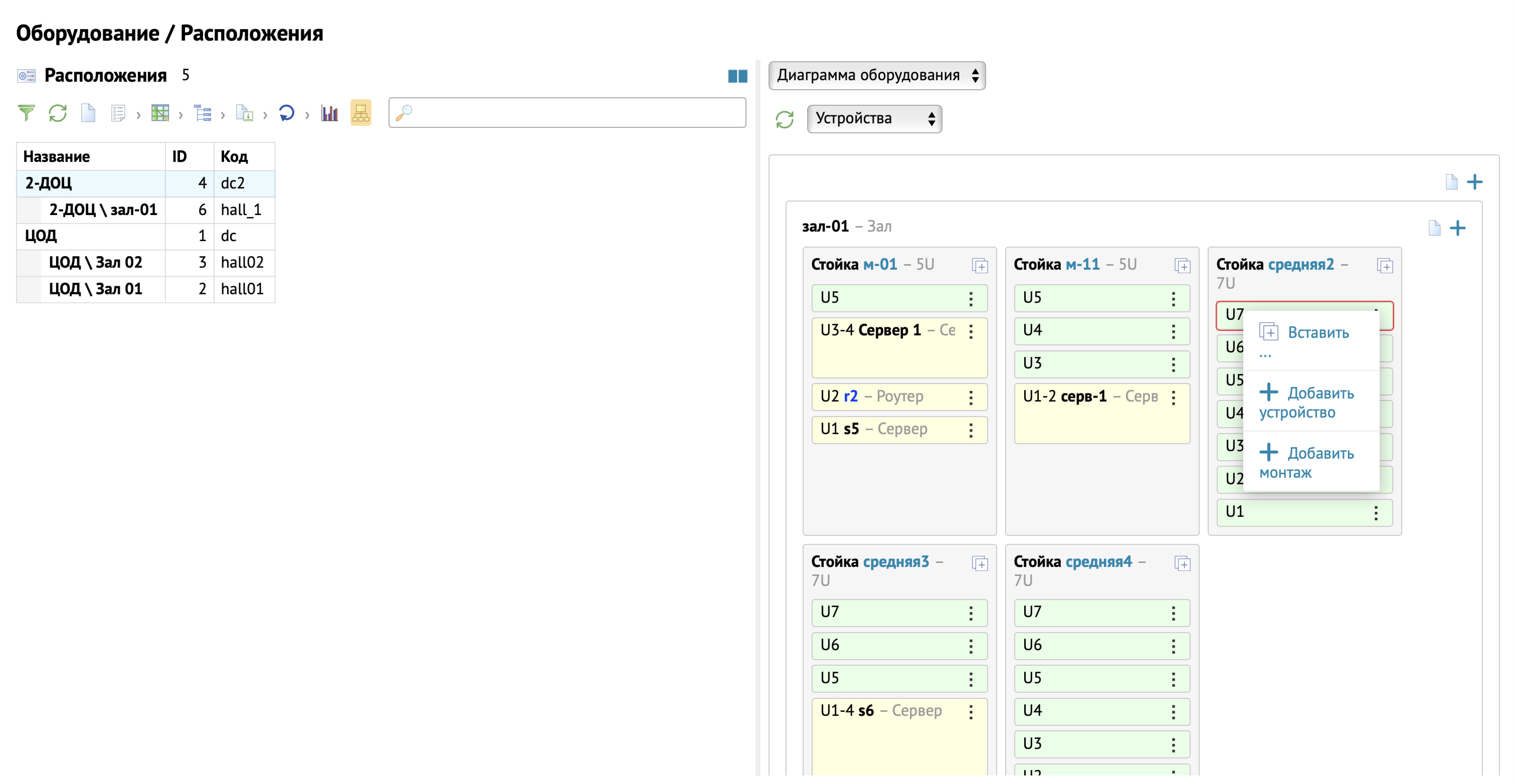
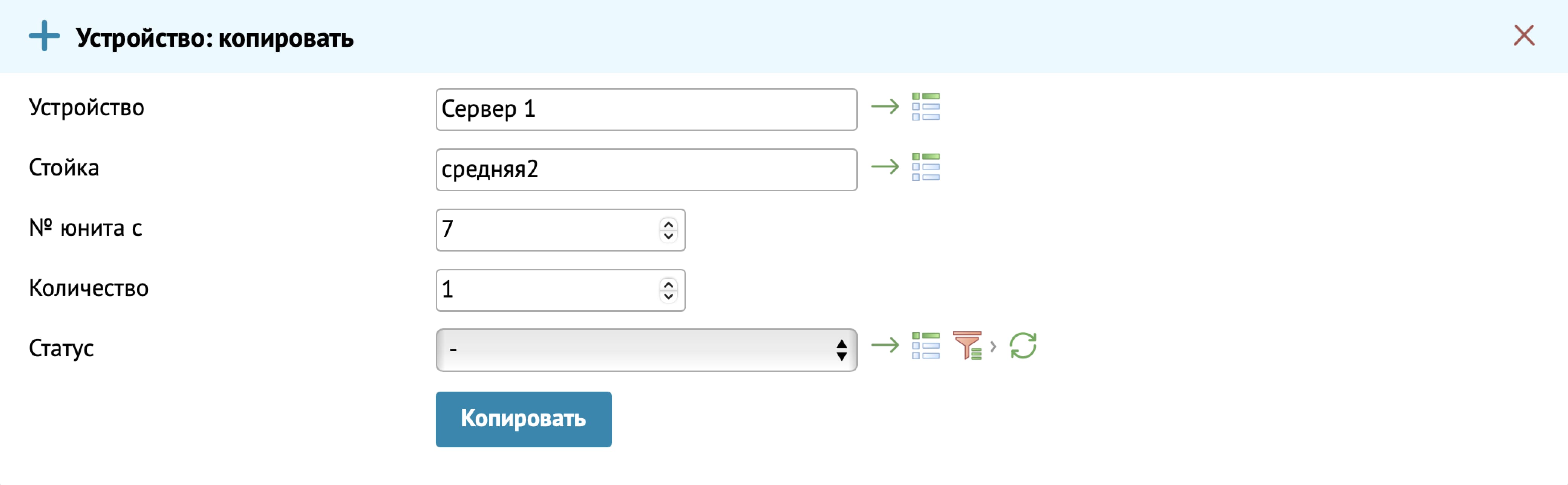
С помощью контекстного меню в занятых U можно выполнить следующие действия:
1. Редактировать монтаж - редактирование связи устройства со стойкой (например, переместить устройство в другой U или изменить период размещения);
2. Редактировать устройство - редактирование информации о самом устройстве;
3. Переход к устройству - отображение устройства в таблице устройств (раздел Оборудование \ Устройства);
4. Порты
В устройстве может быть заведено n-количество портов. В модальном окне Порты порты подсвечиваются в зависимости от типа, состояния и занятости.

Для соединения портов используется кнопка Соединить (начальная точка). Далее выбирается нужный порт (в любом месте) и используется кнопка Добавить соединение.
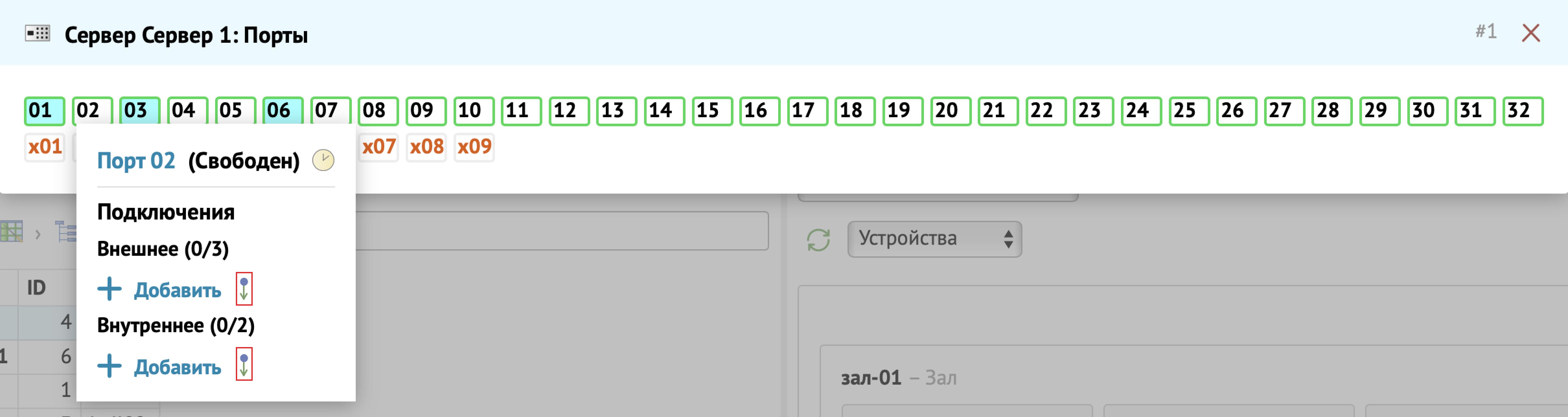
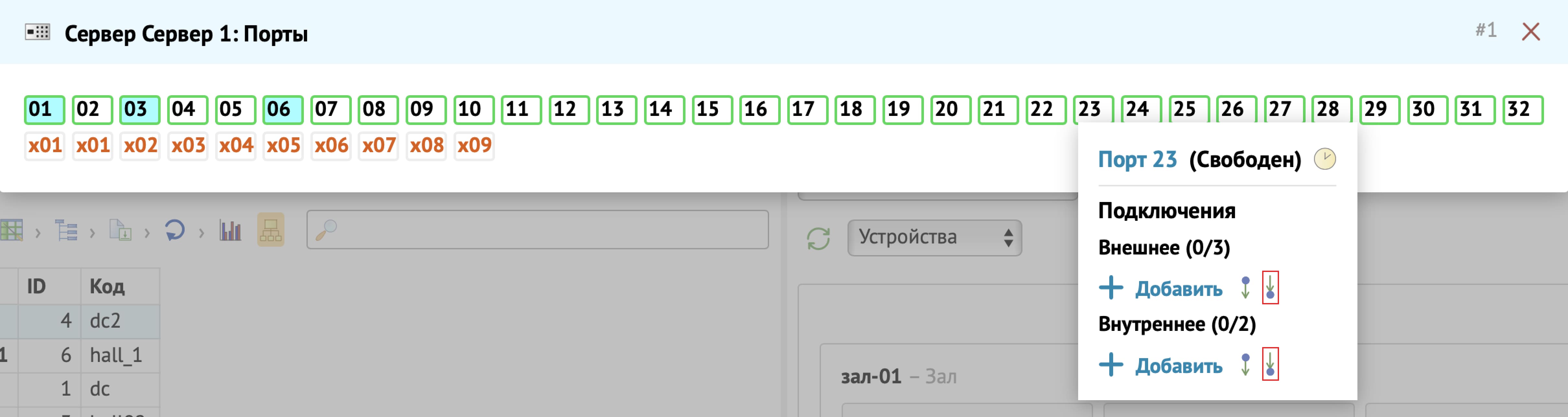
После подтверждения соединения и сохранения порты 02 и 23 становятся подсвеченными, что показывает наличие связи.
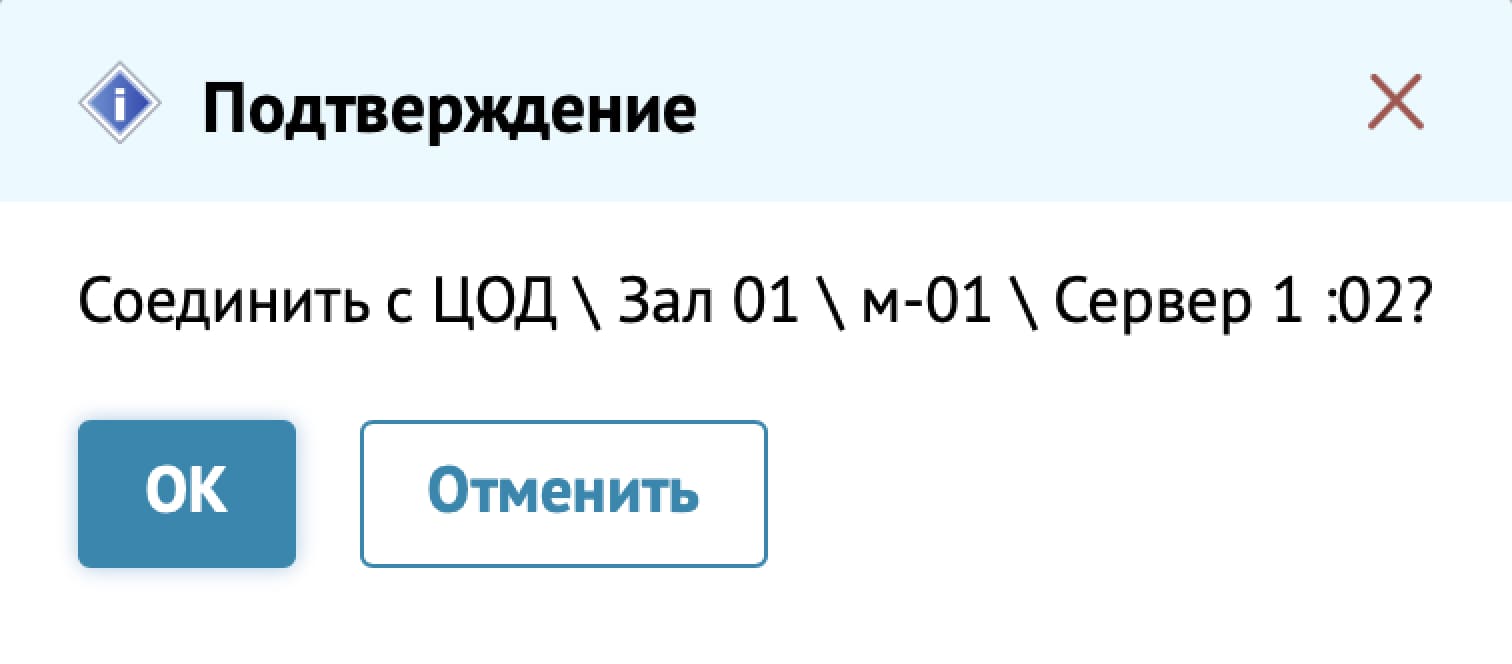

Вся информация о соединениях отображается в подключениях порта. Также можно добавить соединение из списка созданных ранее соединительных линий в справочниках с помощью кнопки Добавить.

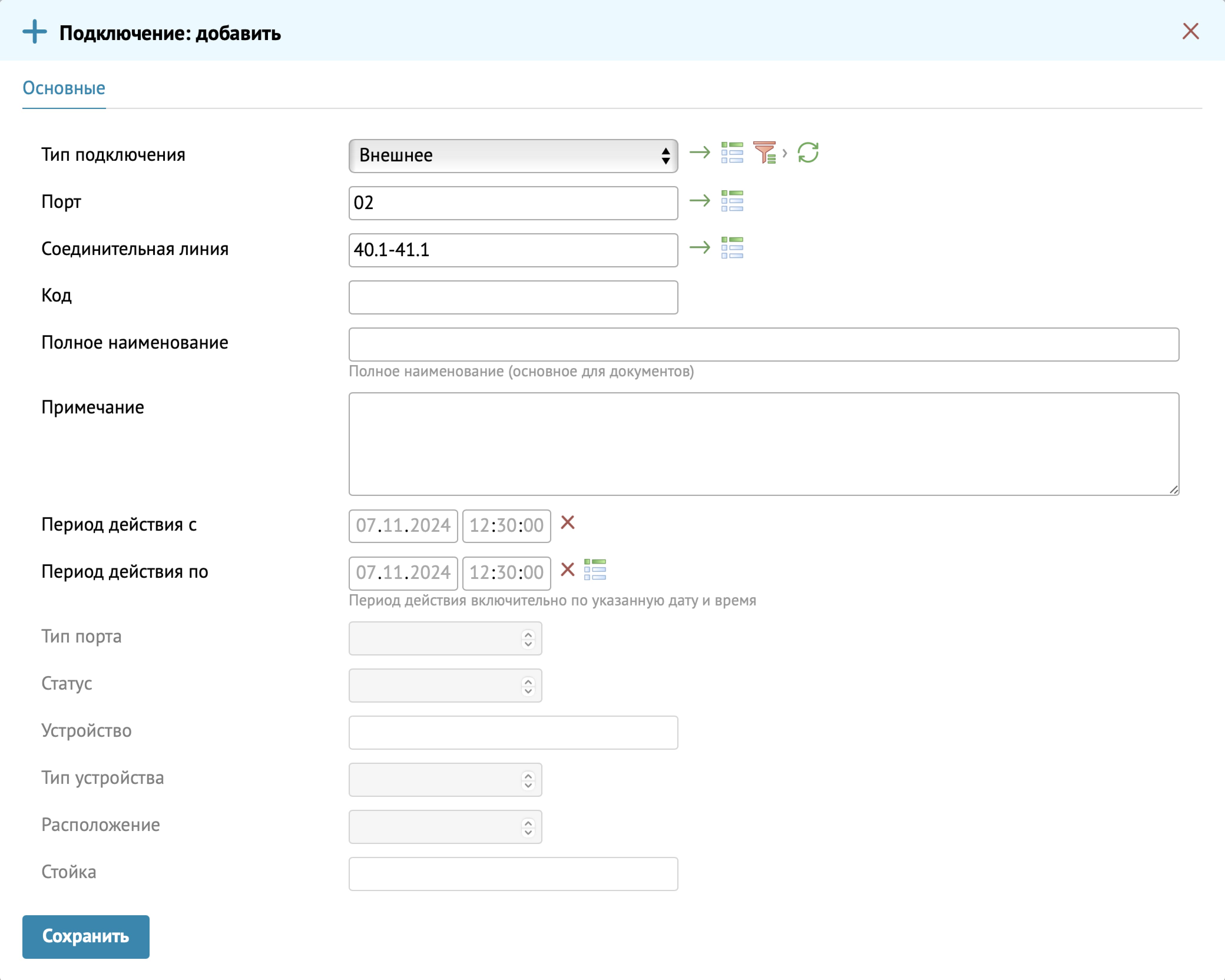
Удаление производится нажатием на связь и подтверждением удаления.

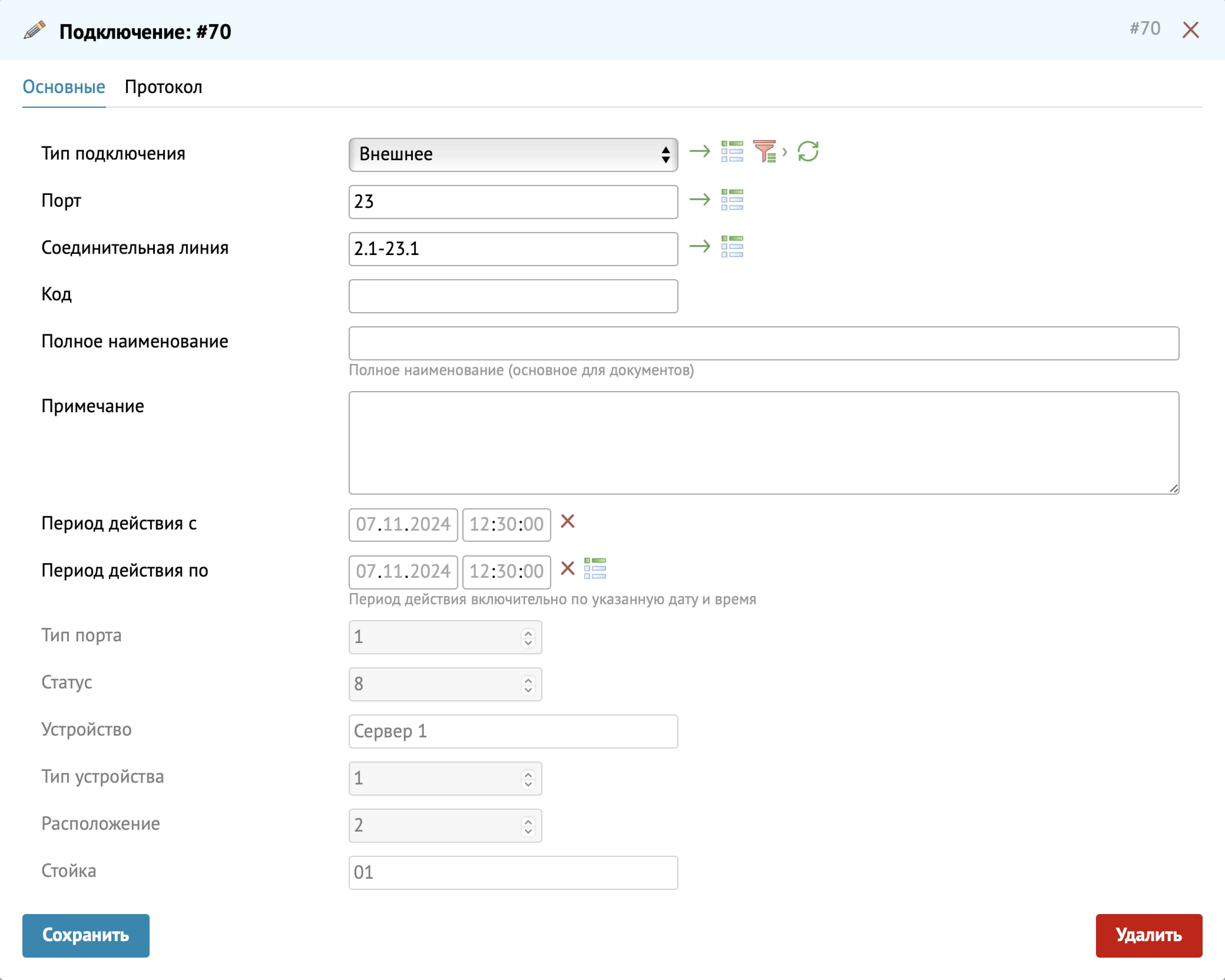
2.2.3 Файлы расположений
Во вкладке Файлы расположений к каждому расположению можно добавить файл со схемой этого расположения (изображение, схема).
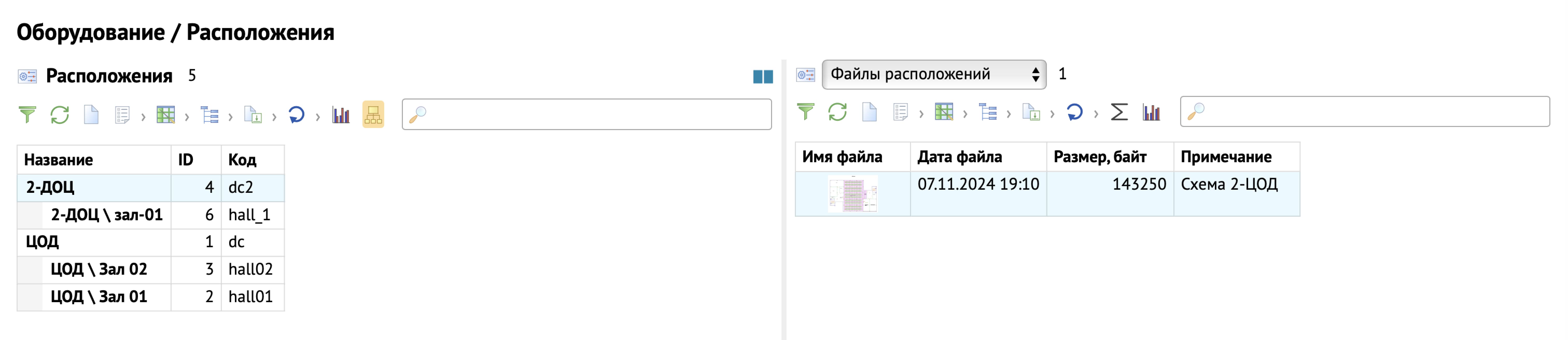
2.3 Пример добавления
Расположение и Стойки можно добавлять как с помощью панели инструментов, так и с помощью кнопок на диаграмме.
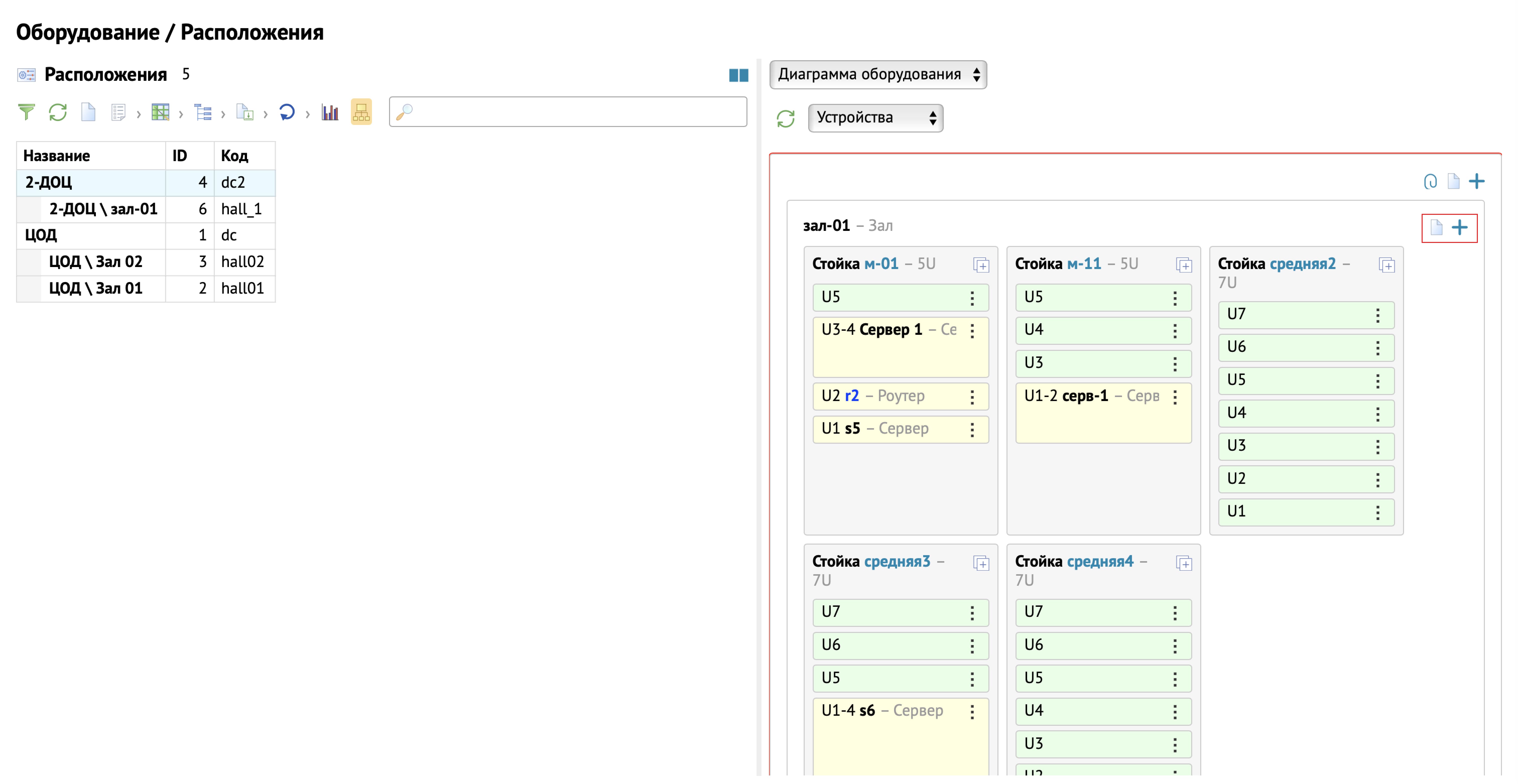
Добавляем в Зал-01 стойку вместимостью 4U на 2 этаже.
Сначала нужно добавить расположение 2 этаж, а далее уже на этаже добавить стойку.
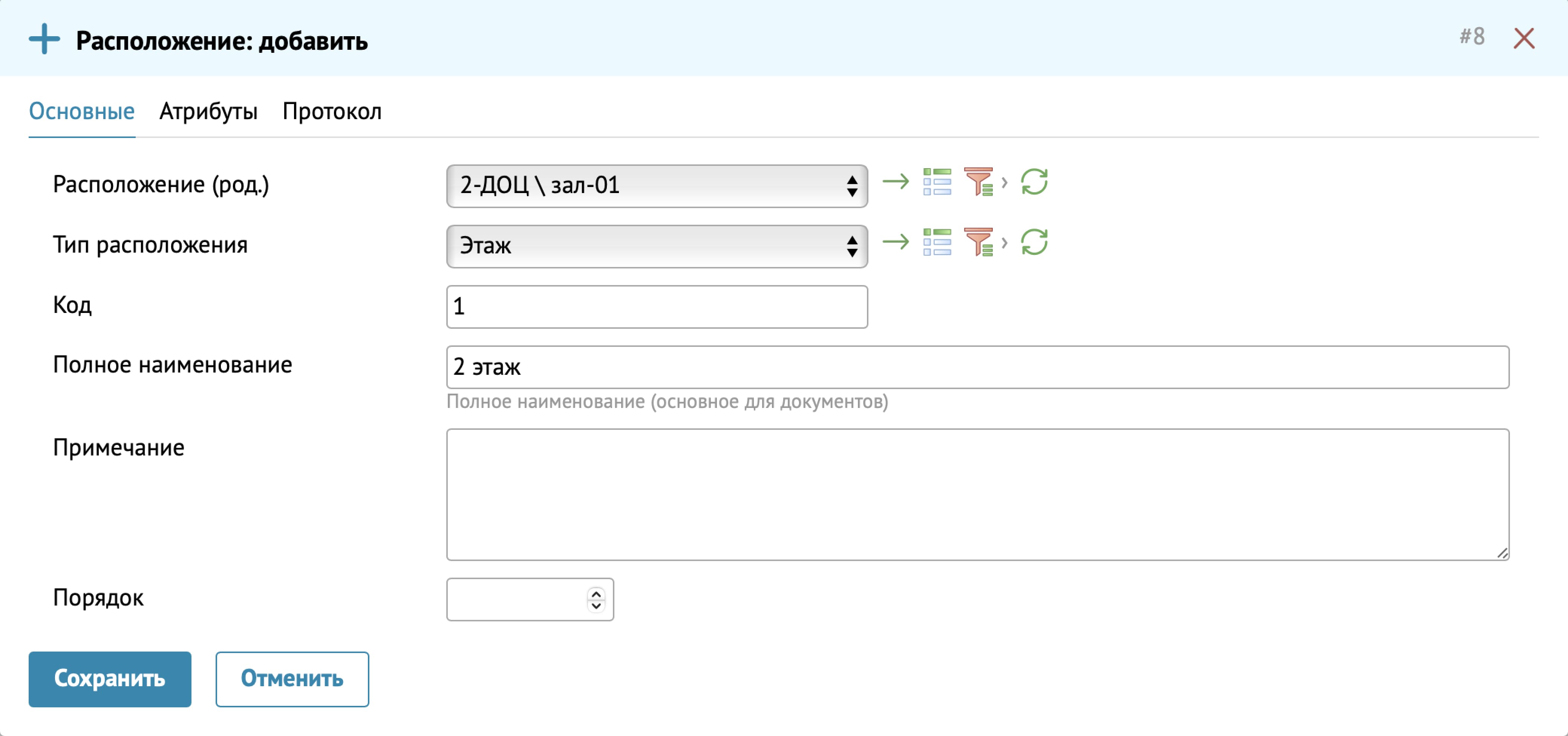
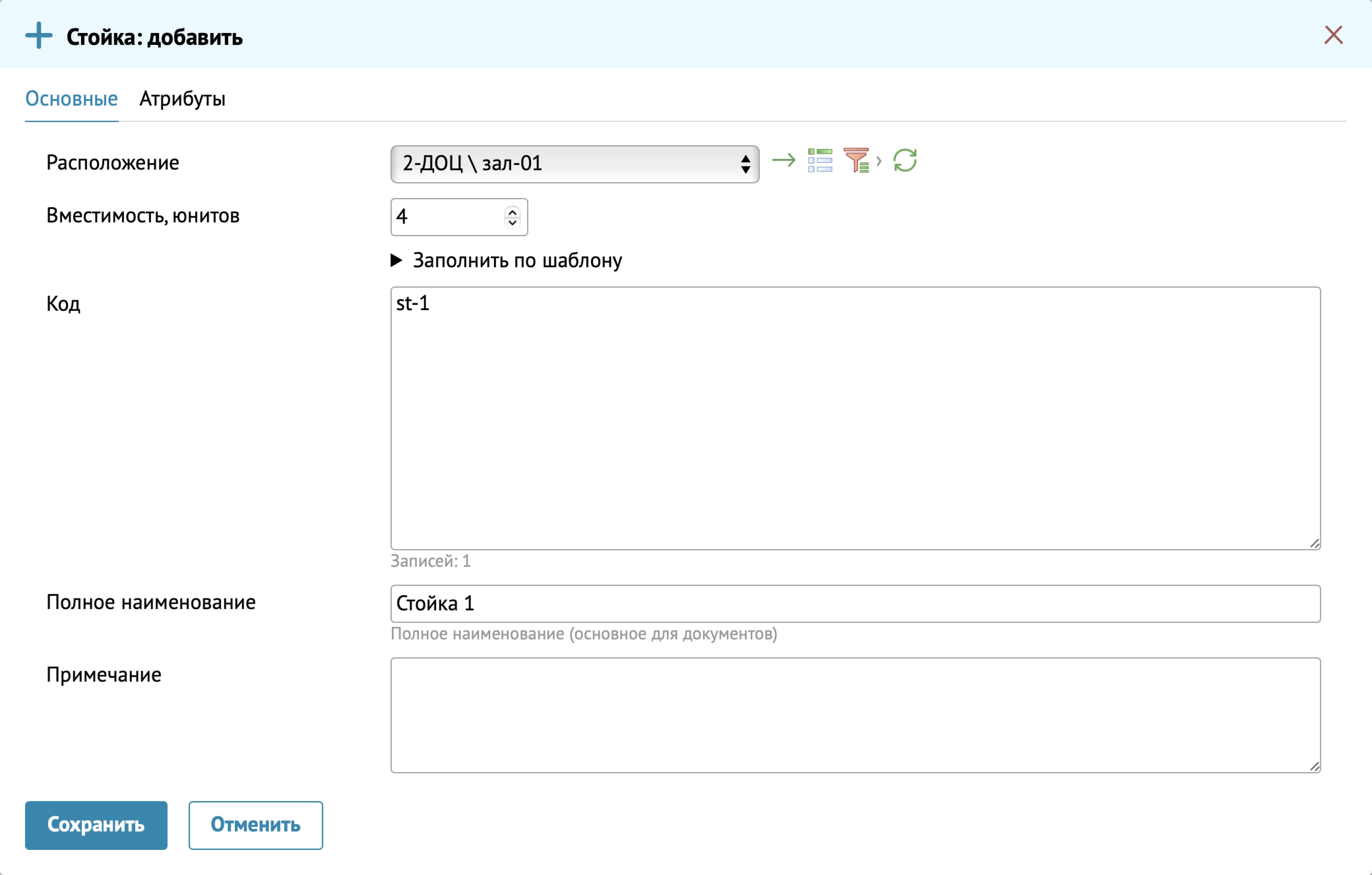

При нажатии двойным щелчком мыши по U можно добавить Монтаж.
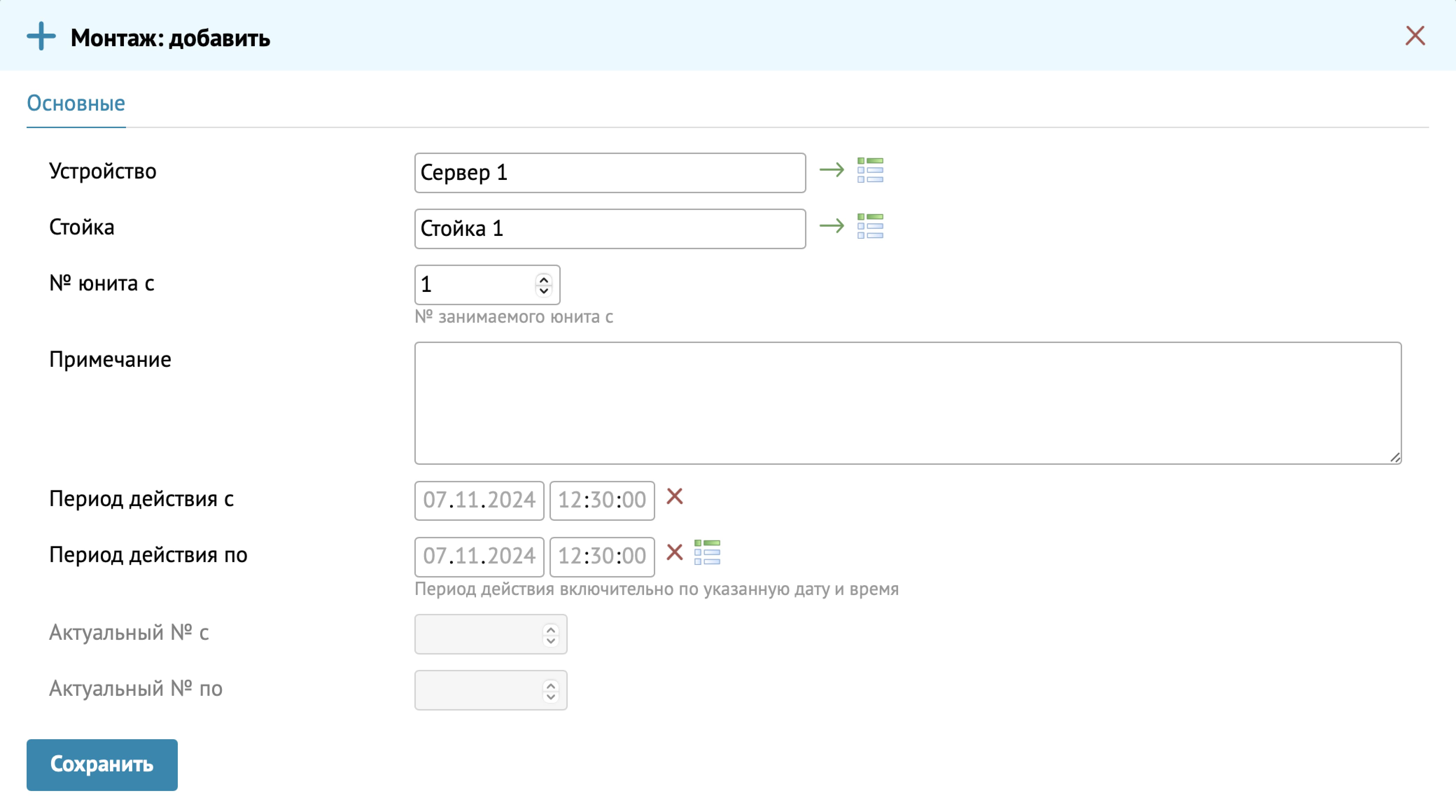
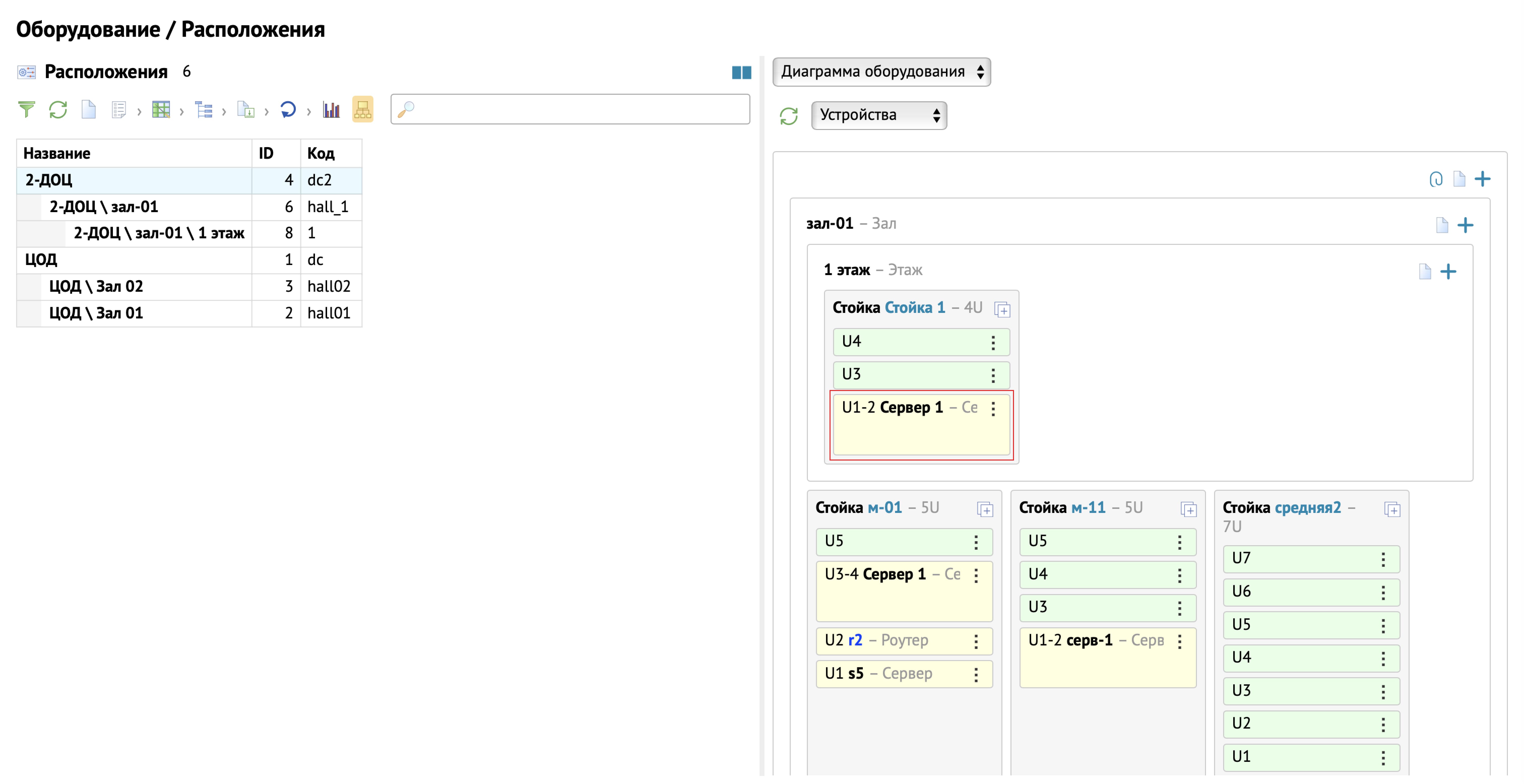
Удаление осуществляется двойным щелчком мыши по удаляемому элементу диаграммы и последующим нажатием на кнопку Удалить.
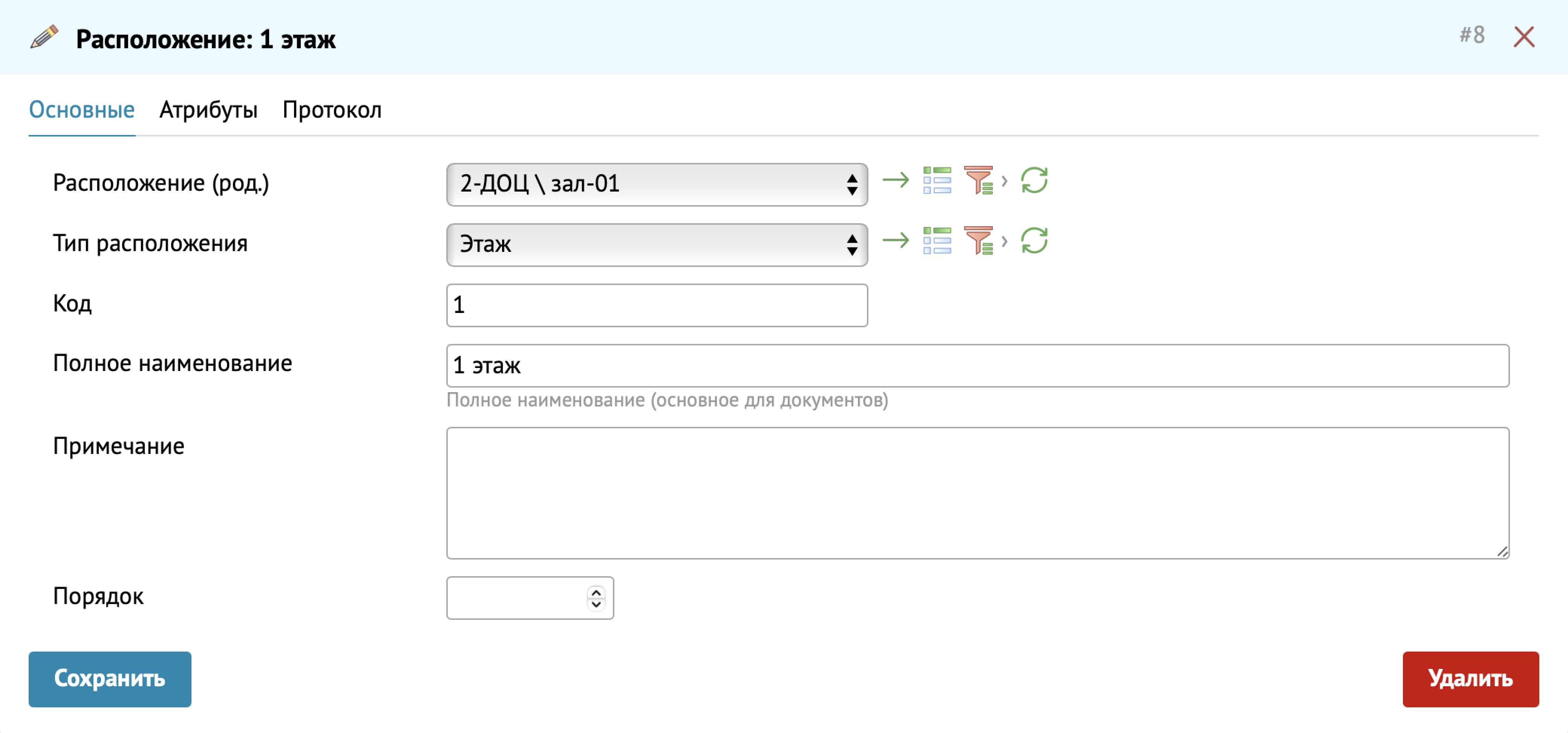
3. Связь с покупателями
В окне редактирования ресурса клиента можно указать связь ресурса с Устройством, Соединением, Портом.
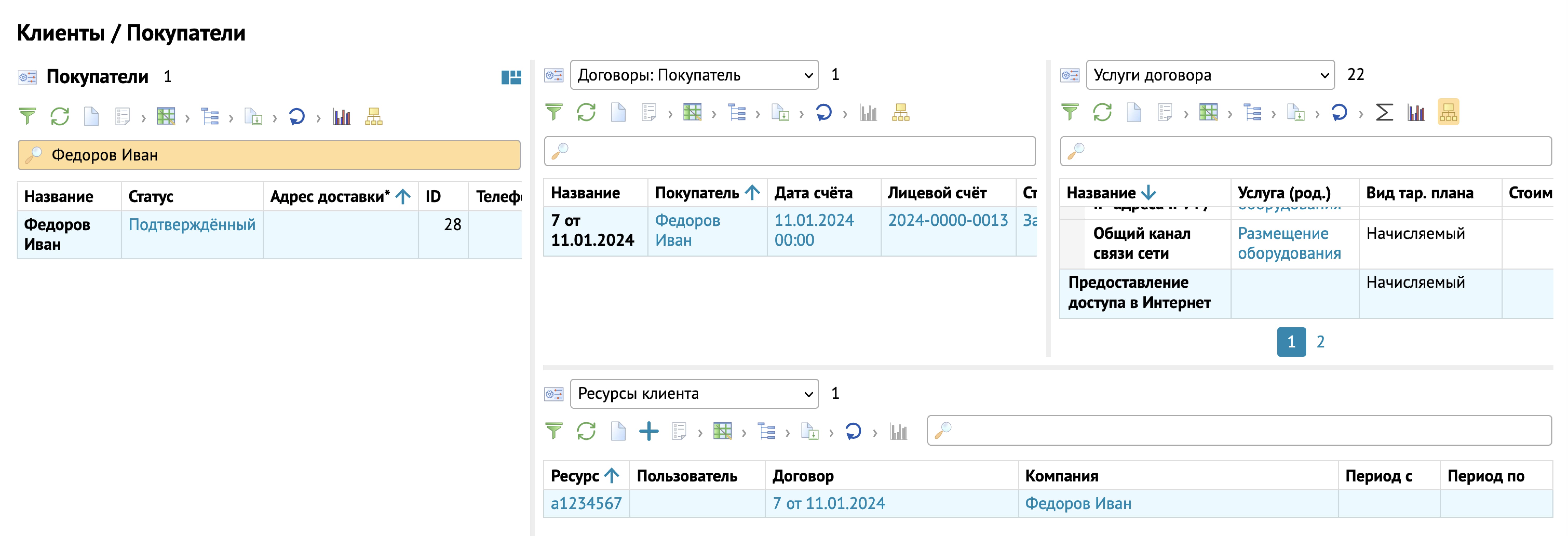
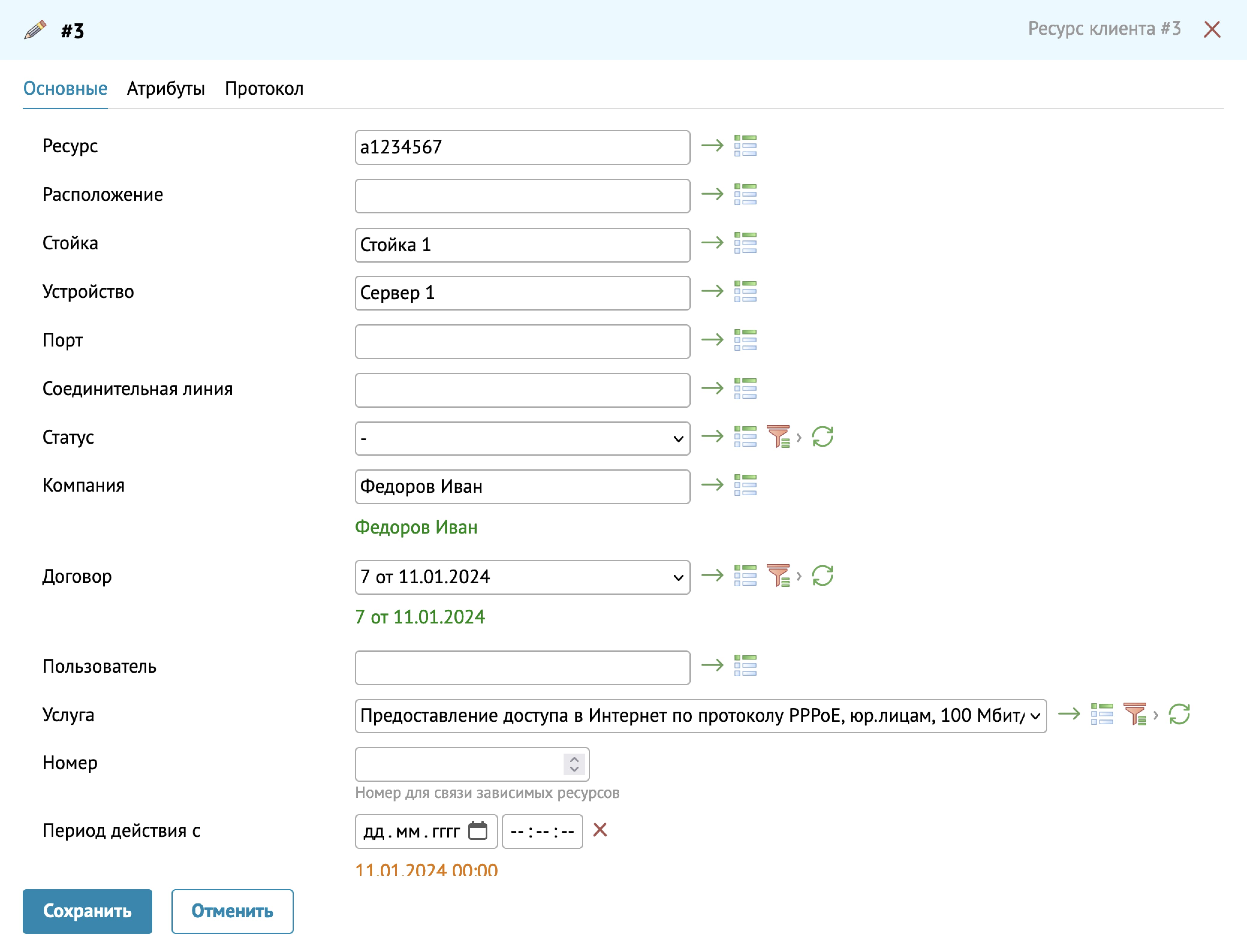
Любую сущность из Учета оборудования можно связать с клиентом (устройство, порт, соединение).
4. Работа с доп.атрибутами
Для дополнительной настройки модуля можно создавать и использовать Доп.атрибуты и классификаторы (для указания производителя/настройки фильтрации и т.д.)
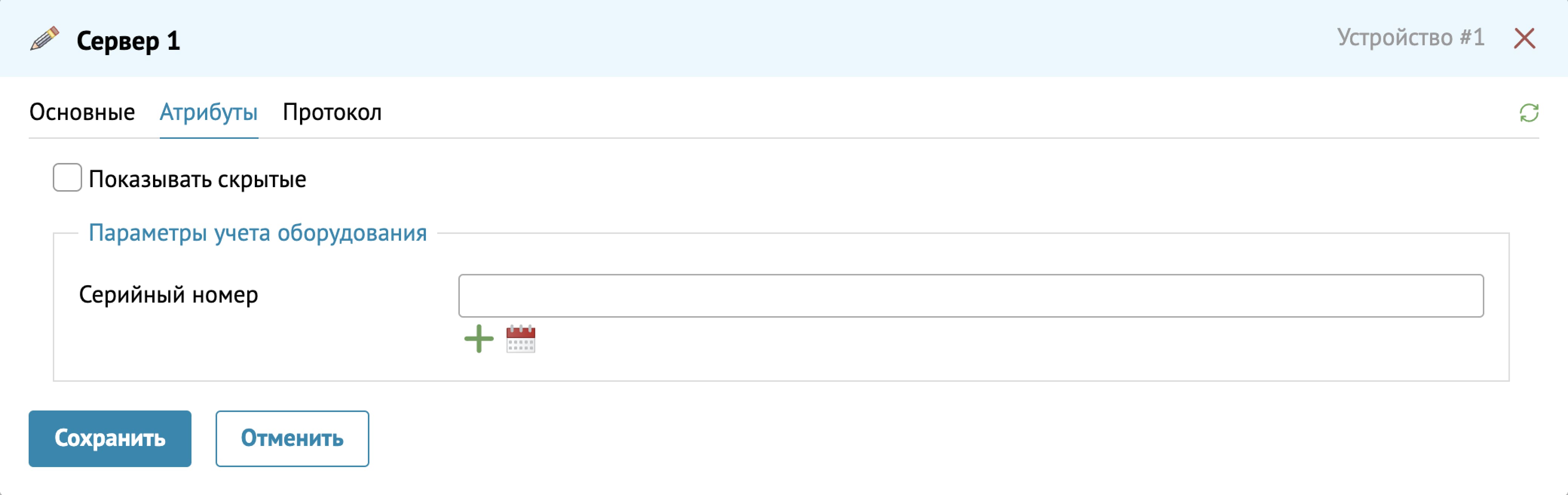
5. Работа с картой
Модуль Учет оборудования позволяет отмечать расположение оборудования на карте.
При создании карты указывается Полное наименование, Координата и Масштаб. Данные можно ввести как вручную, так и выбрать на самой карте. Для выбора параметров на карте необходимо открыть вкладку Карта оборудования, отметить нужный участок карты, настроить масштаб и нажать на кнопку Сохранить позицию (пример на скриншоте — г. Санкт-Петербург). В правом верхнем углу отображаются координаты и масштаб центра карты в текущем положении.

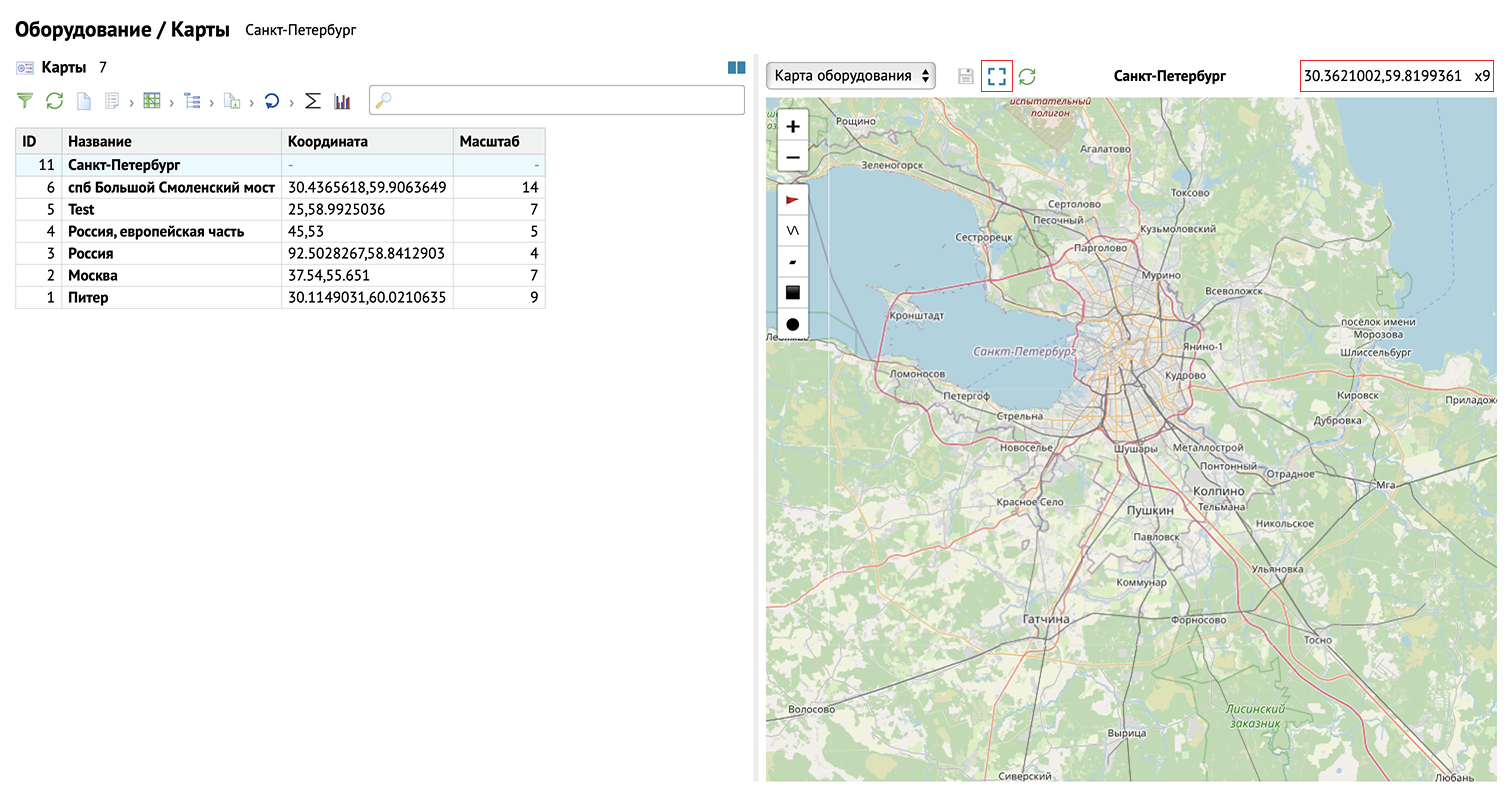
После сохранения информация по Координатам и Масштабу автоматически заполняется в таблице Карты.
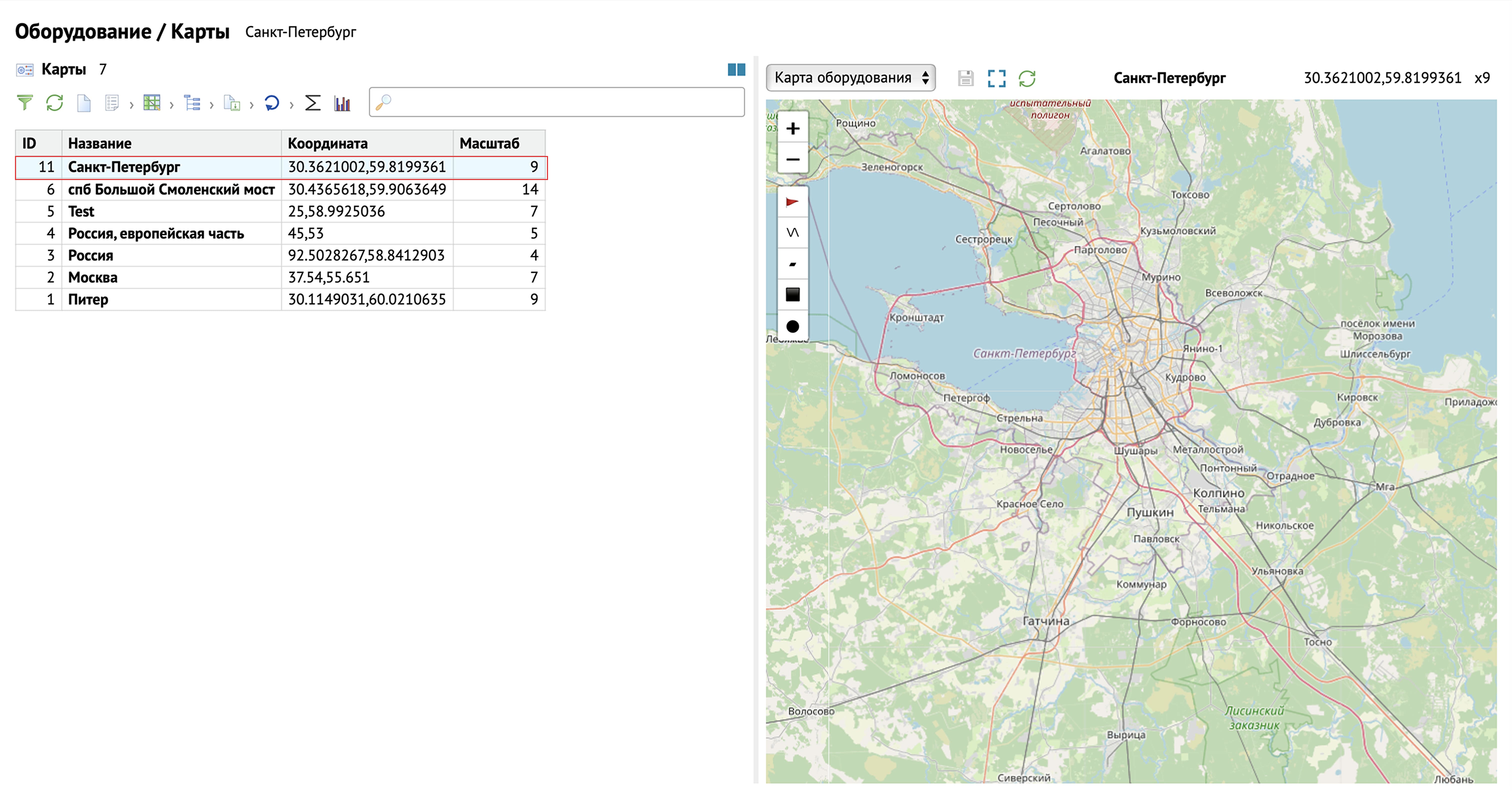
Координата и масштаб - это начальная позиция, которая будет отображаться при загрузке данной карты. Для изменения параметров необходимо найти нужный участок карты, перенастроить масштаб и нажать на кнопку Сохранить позицию. В результате этих действий начальная позиция при загрузке карты обновится.
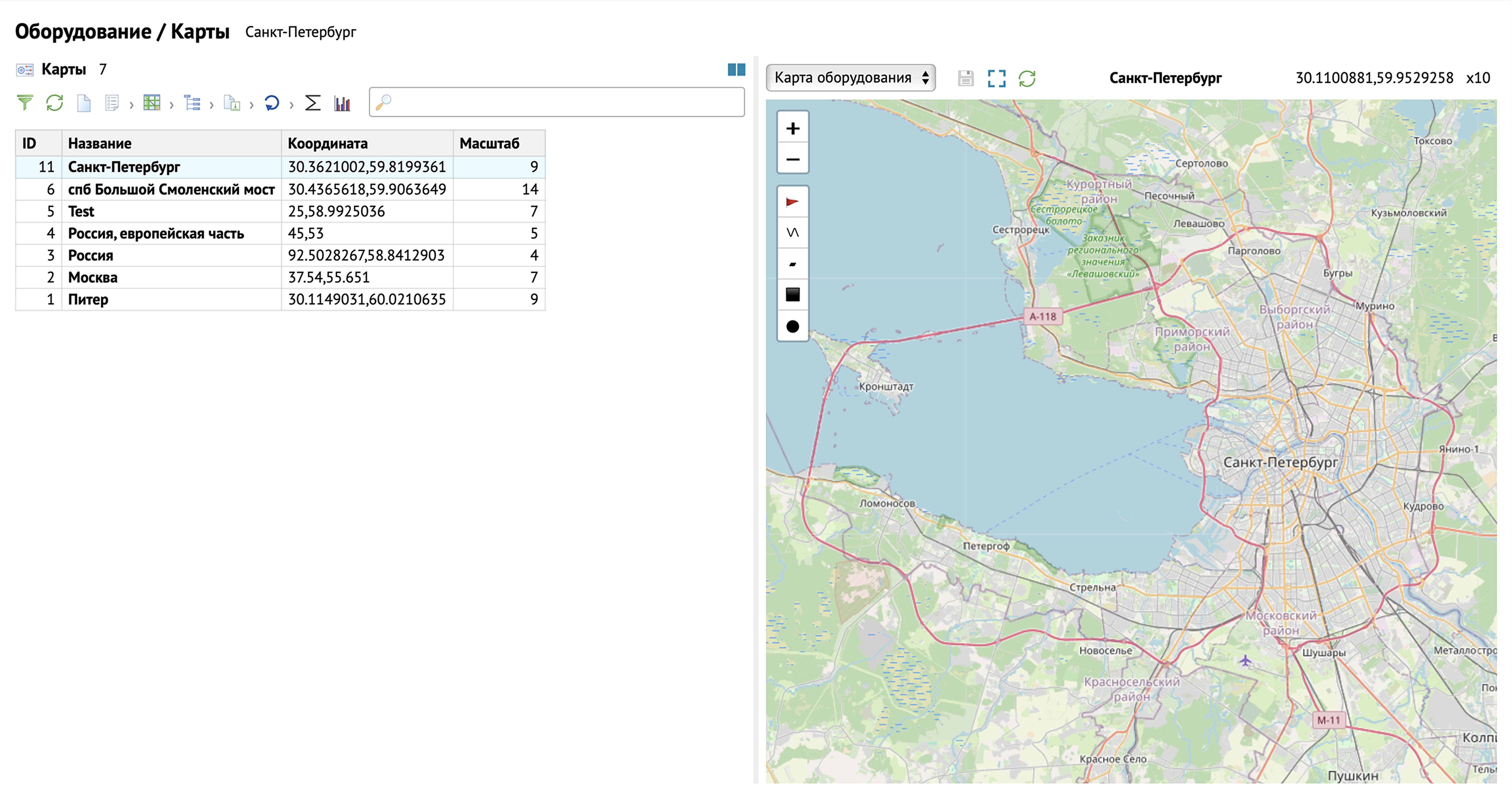
В зависимости от задачи имеется возможность добавлять разные карты: в пределах одного города/района/и т.д. В то же время можно работать с одной картой и на ней располагать все оборудование.
Каждая карта имеет свои подчиненные объекты. Вкладка Карта оборудования отображает карту с расположенными на ней объектами и позволяет добавлять новые. На карте можно нарисовать 5 видов объектов:
- Маркер;
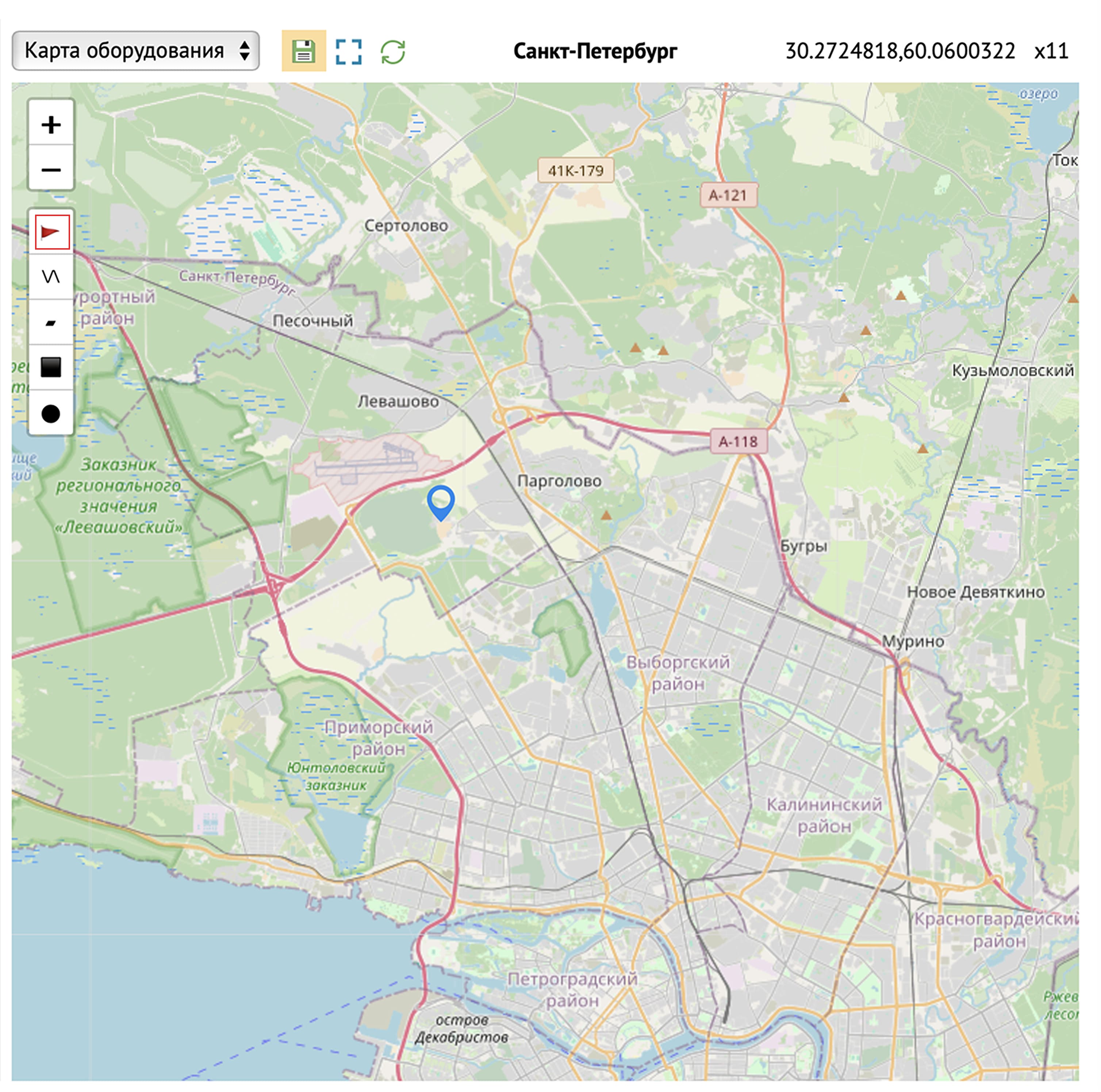
- Ломаная линия (чтобы ее закончить, нужно нажать на последнюю точку);
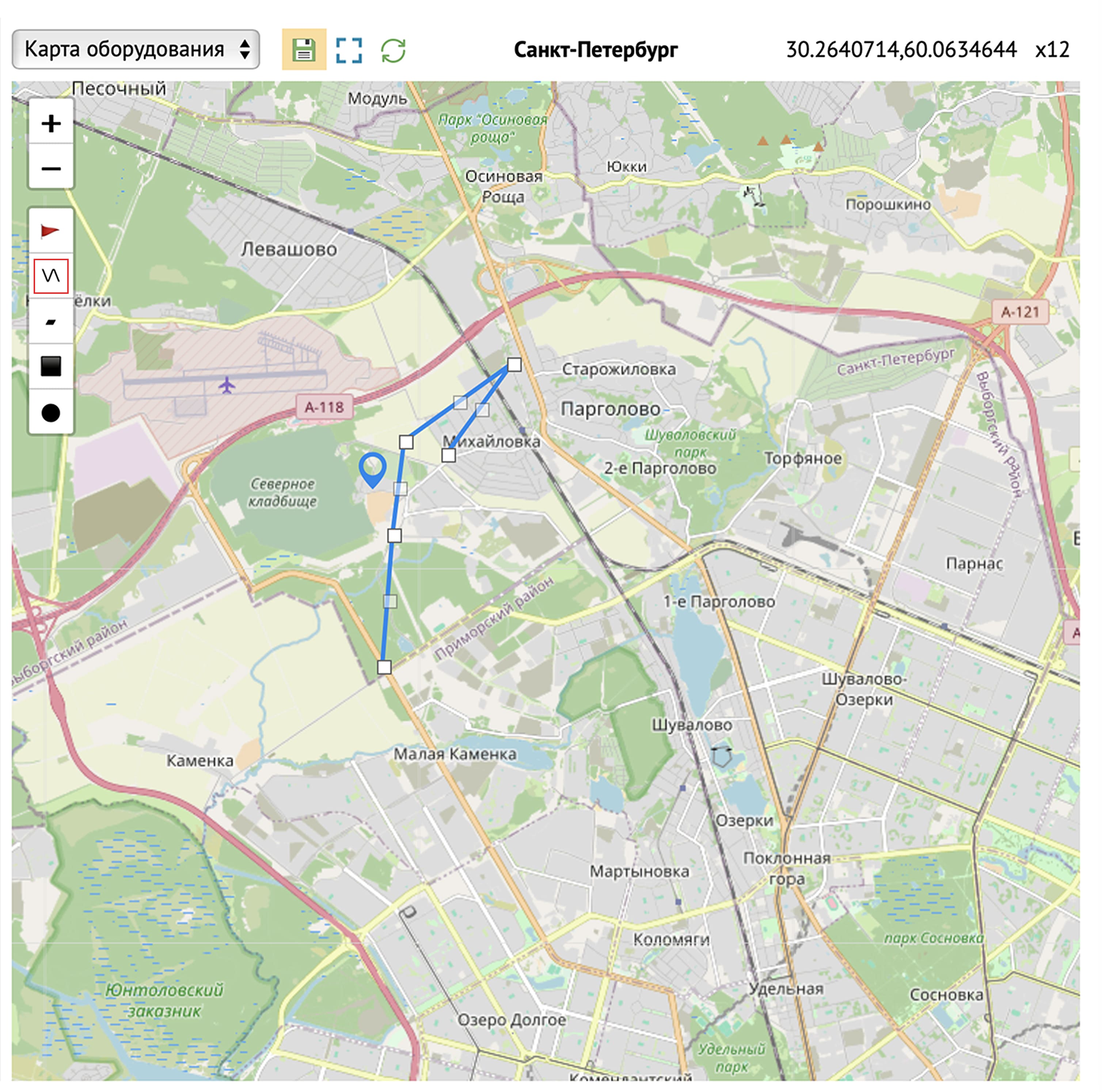
- Многоугольник (чтобы его закончить, нужно нажать на последнюю точку);
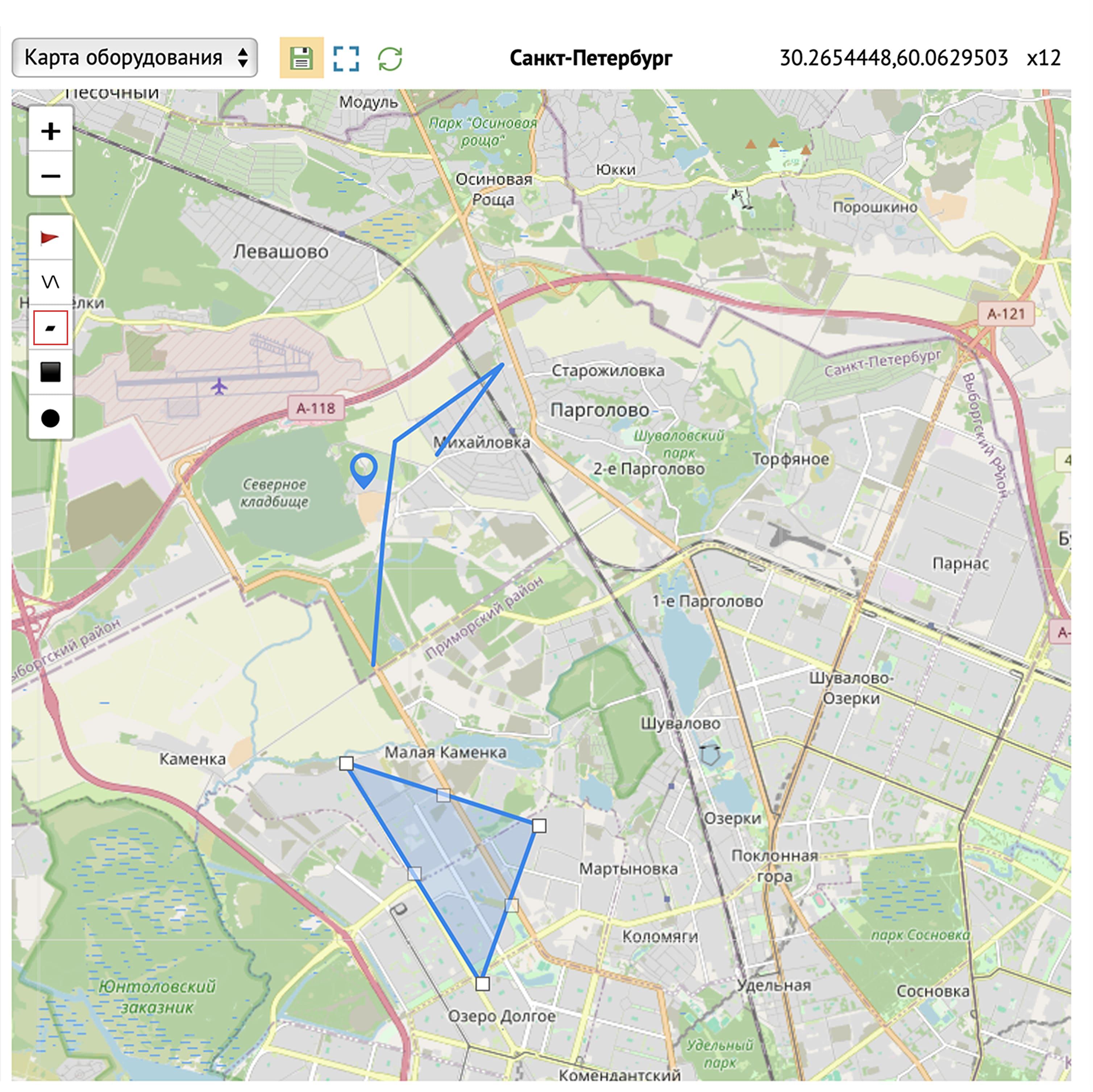
- Прямоугольник;
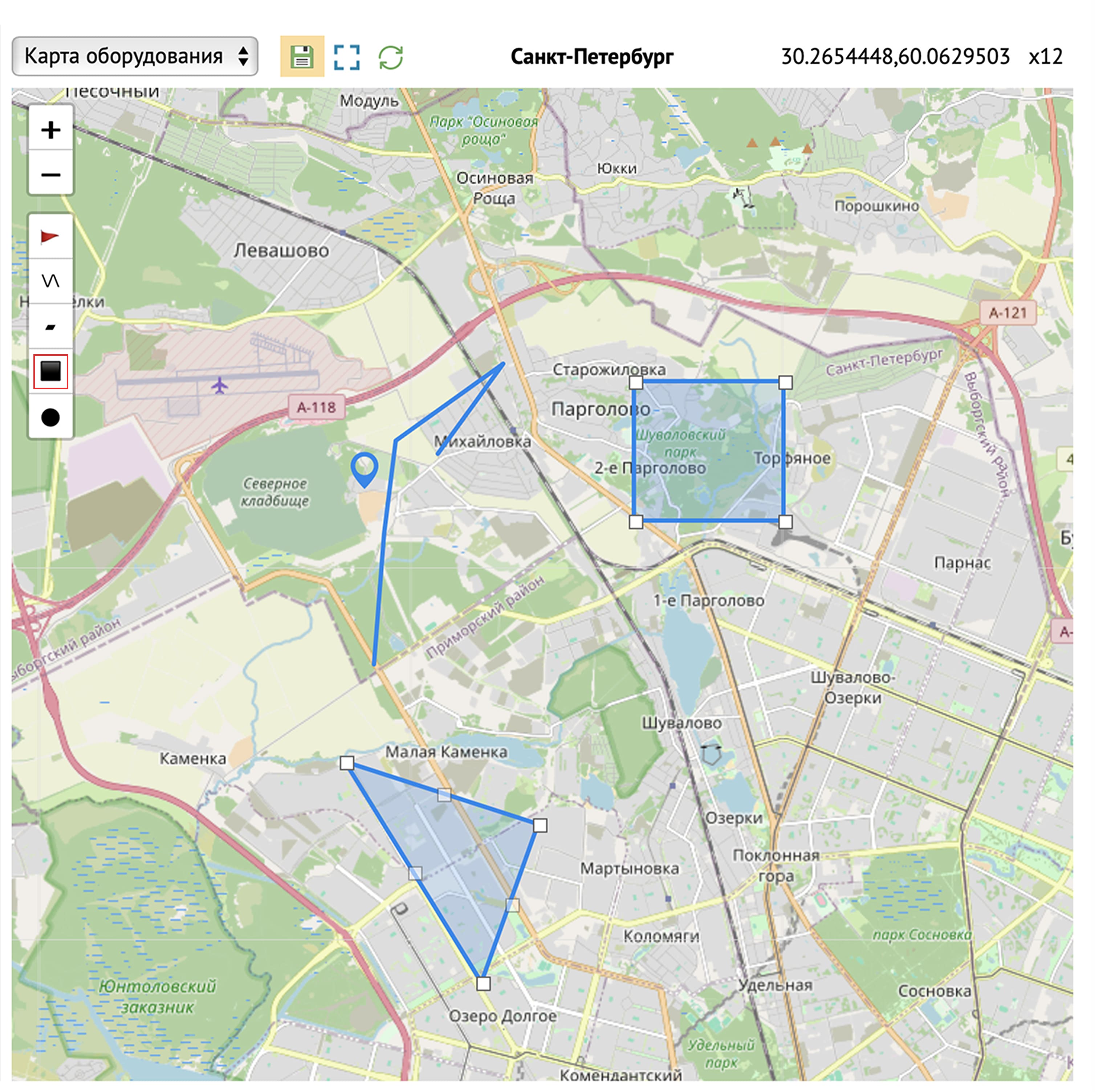
- Круг.

Добавленные объекты на карту не сохраняются, пока не будет нажата кнопка Сохранить. При наведении на кнопку отображается количество объектов, подлежащих сохранению (это могут быть как новые объекты, так и отредактированные и удаленные).
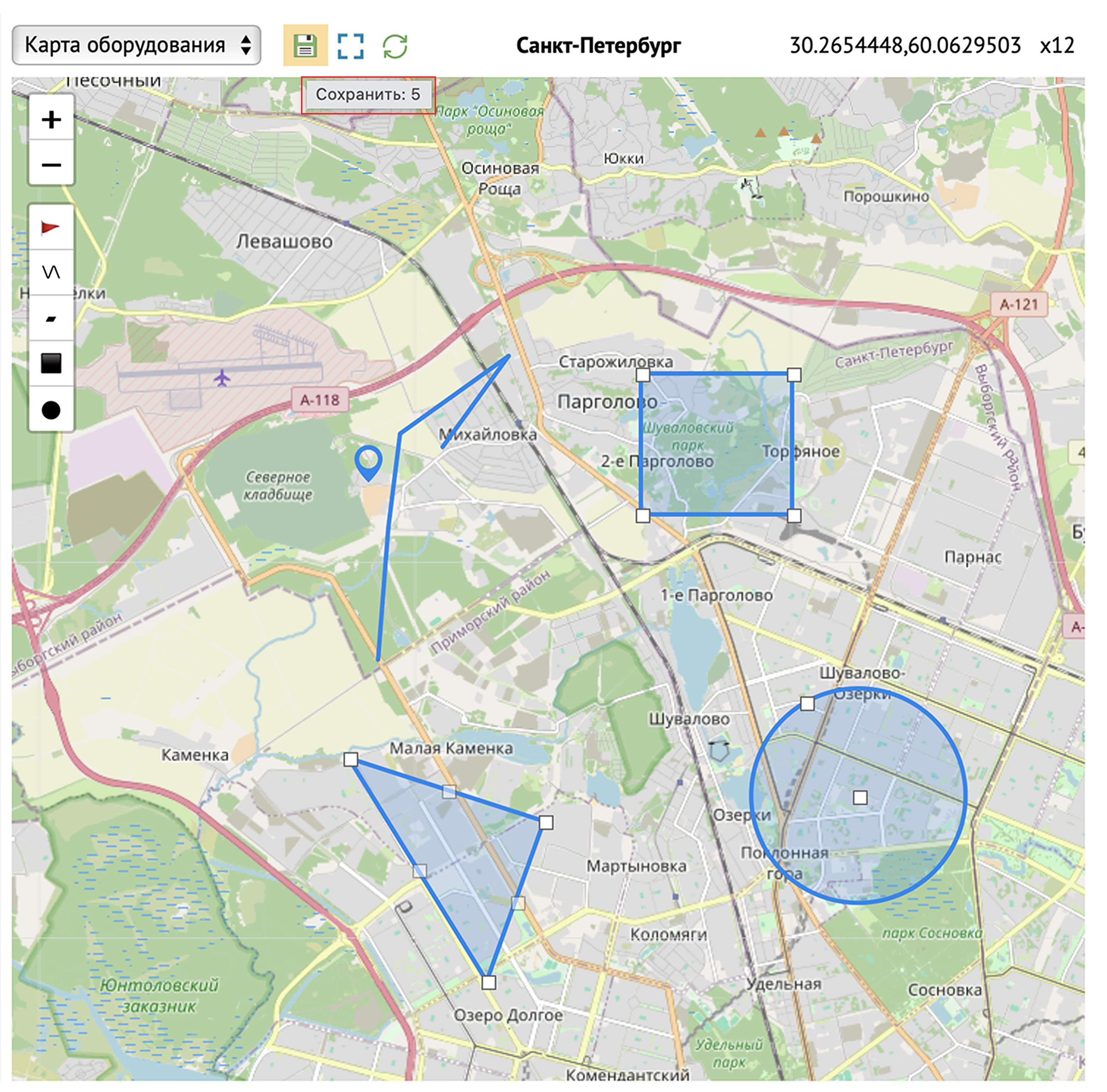
Объекты также можно редактировать нажатием на узлы. При двойном нажатии левой кнопкой мыши на сам объект можно изменить о нем информацию: название, примечание, установить цвет и т.д. Имеется возможность ограничить отображение объекта масштабом, то есть показывать объект на карте только в конкретном масштабе. Объекты можно привязывать к Расположению для быстрого перехода к нему с карты. Такие объекты будут отображаться во вкладке Объекты на карте.
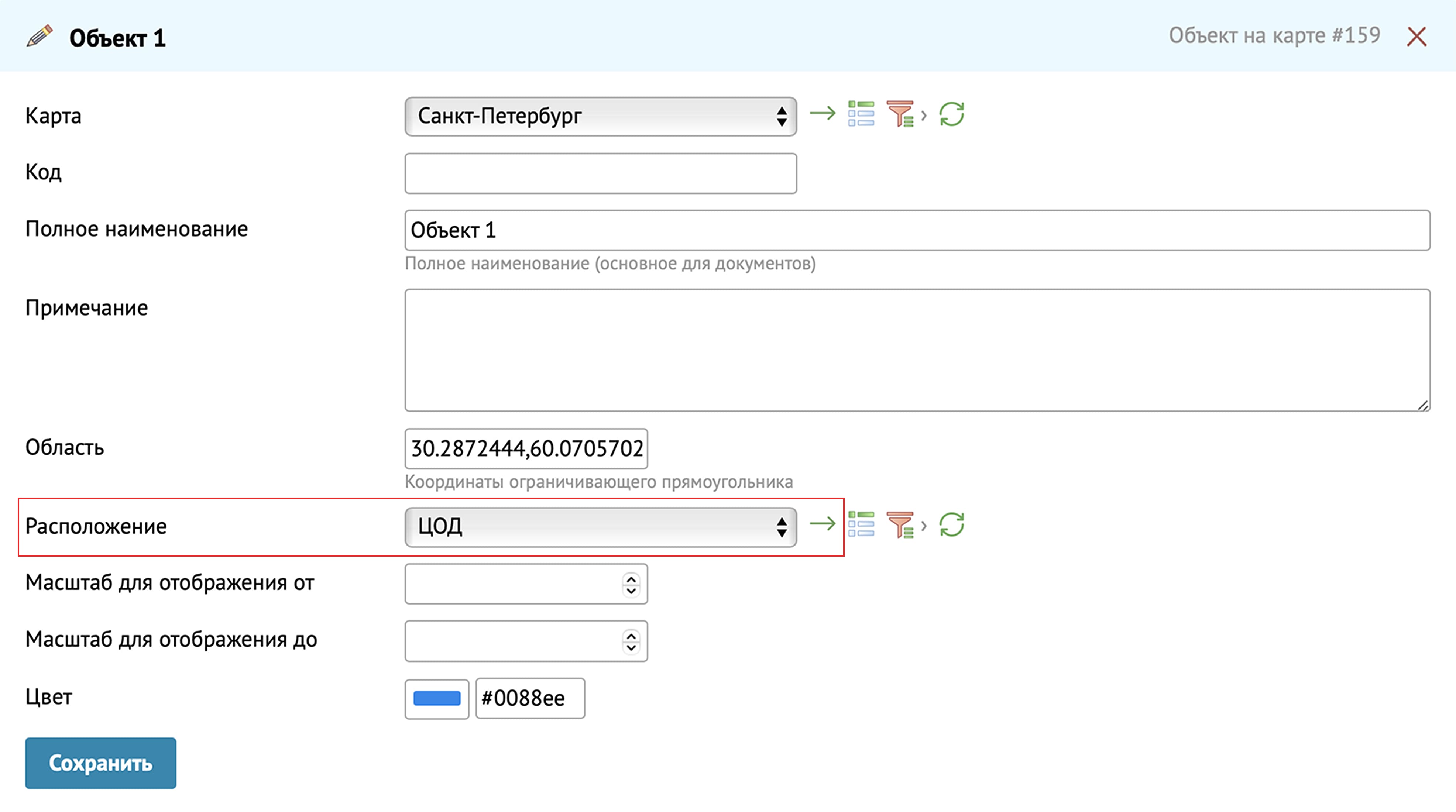
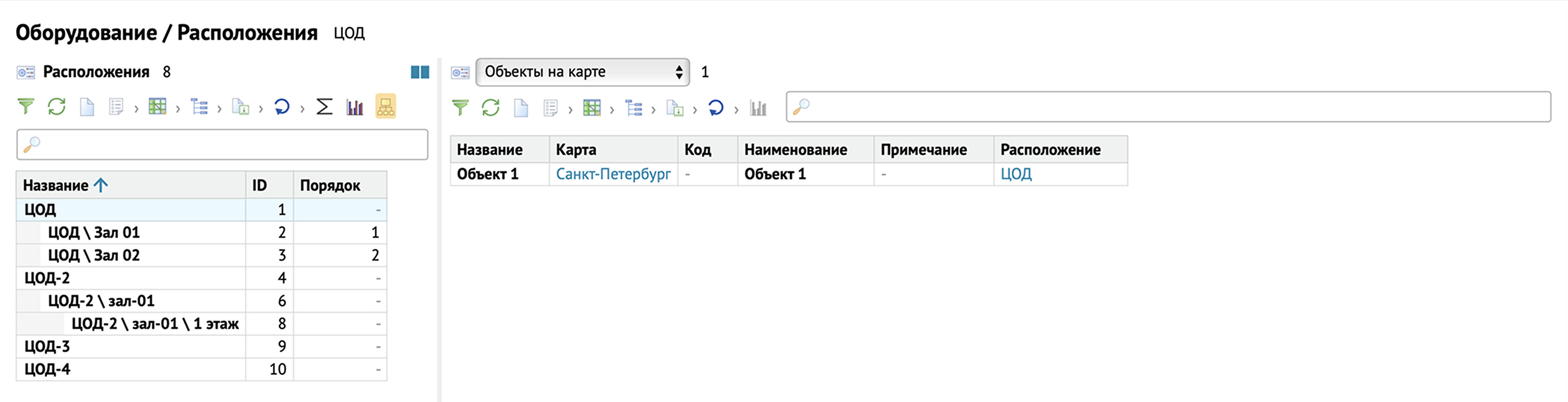
При нажатии на кнопку Обновить 
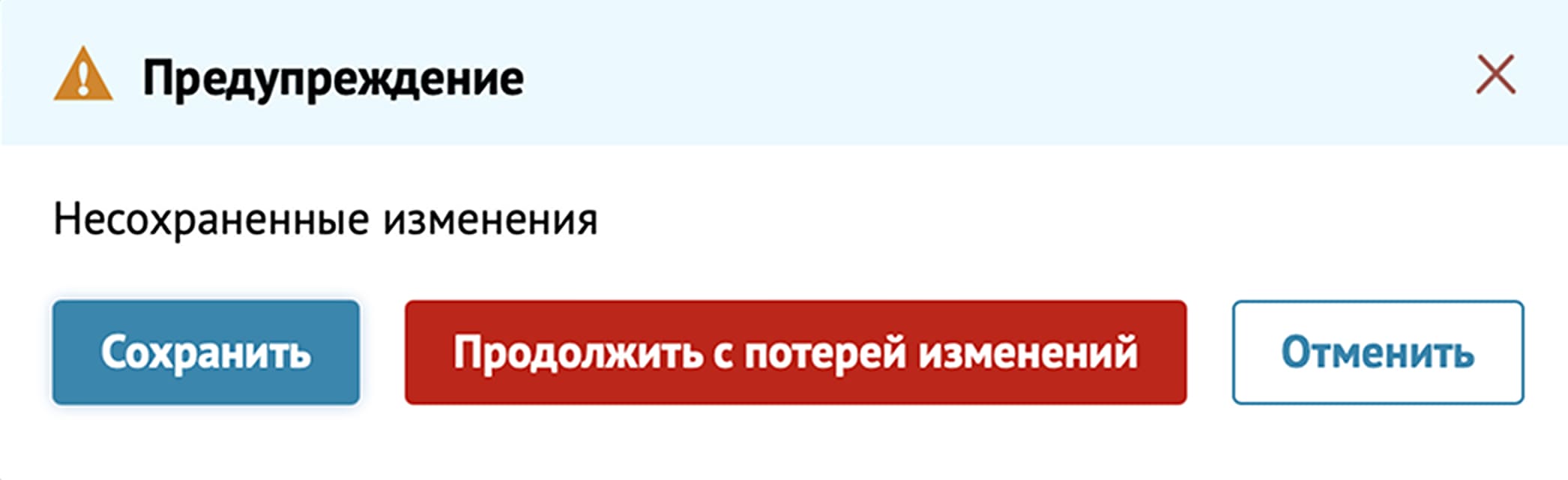
Для удаления объекта на карте необходимо его выделить, а затем нажать клавишу Delete.
Вкладка Объекты на карте» отображает все объекты карты в табличном виде, над которыми можно выполнять стандартные действия при работе с таблицами.
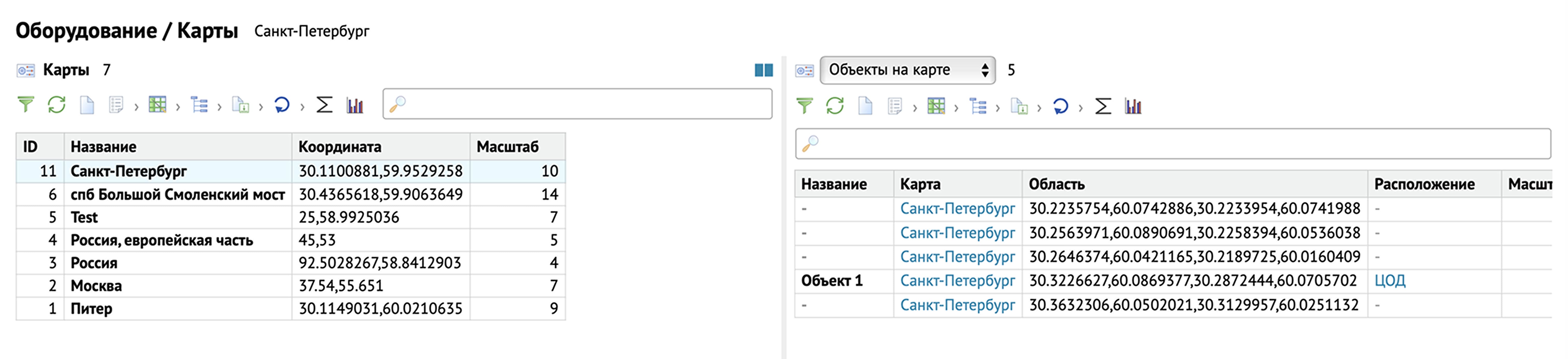
Примечание:
Добавление объекта рекомендуется осуществлять через вкладку Карта оборудования, так как при создании объекта через вкладку Объекты на карте» необходимо задавать каждую координату вручную, а также прописывать параметры отображения, что может привести к некорректному отображению объекта.